반응형
거래명세서나 견적서 등과 같이 업무에 많이 사용하는 양식을 직접 작성할 수 있다면 참 편리합니다.
예시를 사용해 명세서 양식을 작성해 보고 용지에 보기 좋게 인쇄하는 방법까지 배워보겠습니다.
강좌를 시청만 하지 말고 실습 따라 해보세요. 엑셀을 쉽게 익힐 수 있습니다.
쉽게 배워 바로 써먹는 엑셀 클래스를 순서대로 학습하려면 https://youtube.com/playlist?list=PLxKIudZ9zp0MO-gHV3en8oBCKyoHzU7KZ
엑셀 실무 능력 키우기 클래스를 학습하려면 https://youtube.com/playlist?list=PLxKIudZ9zp0PkYljGqlspTt3ySPcYpOWL
더 다양한 양식 만들기를 학습하려면 아래 강좌를 참고하세요.
지출기안서 작성 https://youtu.be/D9XktdZttW4
견적서 작성 https://youtu.be/zsfy-UGesCU
VLOOKUP 함수를 사용하여 품목을 선택하면 규격과 단가가 자동으로 입력되는 견적서 https://youtu.be/zsfy-UGesCU
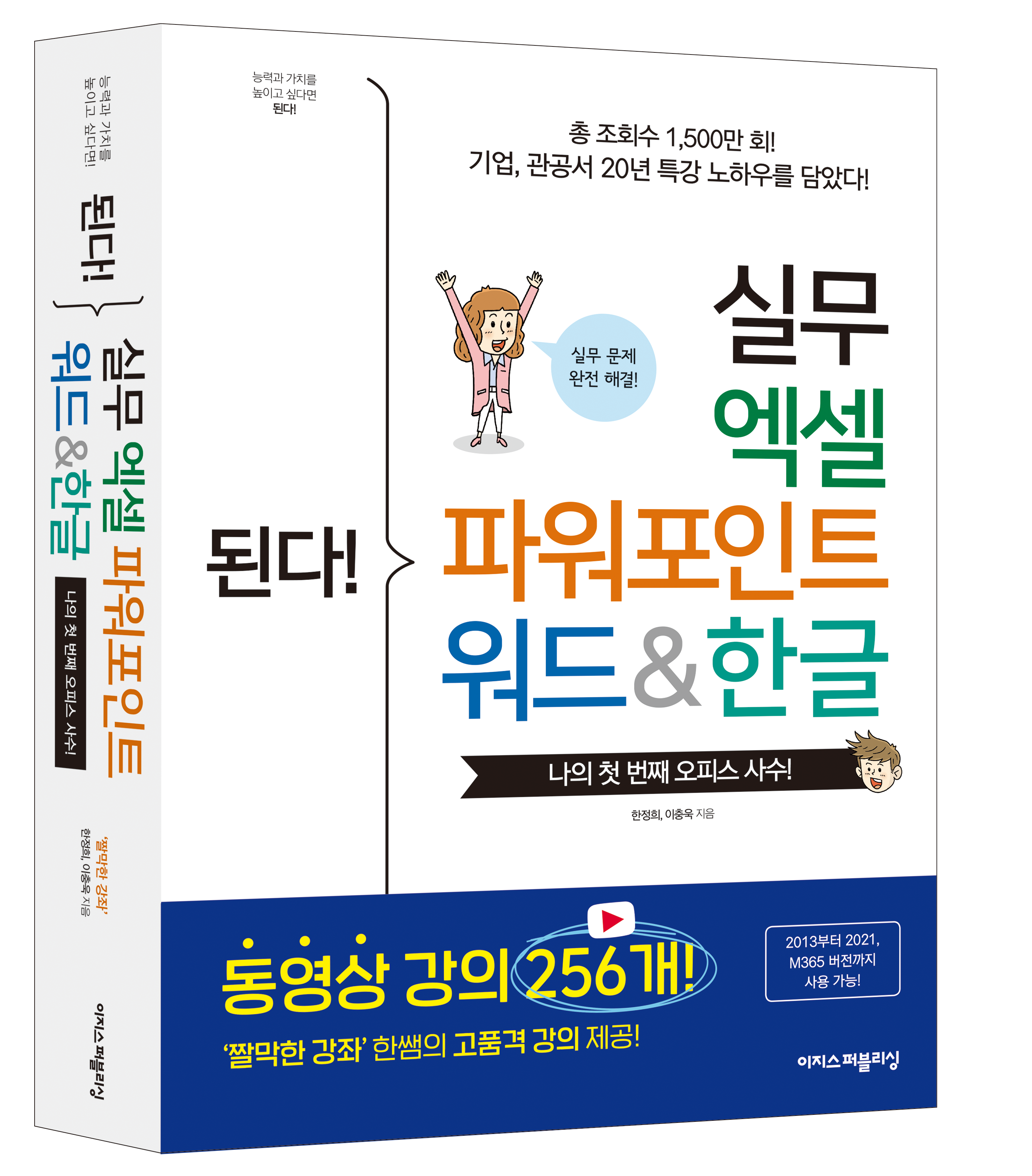
반응형
'엑셀' 카테고리의 다른 글
| 고급 필터된 결과를 원래대로 되돌리는 방법 (0) | 2021.06.14 |
|---|---|
| 엑셀 실무] FREQUENCY 함수 또는 피벗 테이블로 구간별 개수 구하기 (0) | 2021.06.07 |
| 엑셀 실무] 배열 수식 작성법 - 조건에 맞는 인원수를 COUNTIF 함수로 구할 수 없는 경우 (0) | 2021.05.12 |
| 5강] 통합으로 월별 매출액을 하나의 시트에 집계하기 | 쉽게 배워 바로 써먹는 #엑셀 01-4 (0) | 2021.05.12 |
| 4강] 데이터 작성이 편해지는 워크시트 사용법 익히기 | 쉽게 배워 바로 써먹는 #엑셀 01-3 (0) | 2021.05.11 |
