이번 강의에서는 INDEX에 MATCH 함수를 중첩해 두 조건에 맞는 값을 표에서 찾아오는 수식 작성법을 소개합니다.
조건이 둘 이상인 경우는 단순히 INDEX, MATCH 함수만으로는 결과를 구할 수 없어 배열 수식을 작성해야 하는데, 배열 수식이 처음이라면 어렵게 느껴질 수 있습니다. 하지만 소개하려는 수식은 한 번 배워두면 공식처럼 사용할 수 있습니다.
실습 파일 다운로드
예시를 보면서 설명하겠습니다. 팀별 담당자의 실적을 실적 보고서에서 검색해 찾아오려고 합니다. 실적 보고서에는 김성환이 A팀에도 있고 B팀에도 있습니다. 그래서 B팀에 있는 김성환의 실적을 찾아와야 하므로 팀명과 담당자명 이렇게 조건이 두 개가 되는 겁니다.
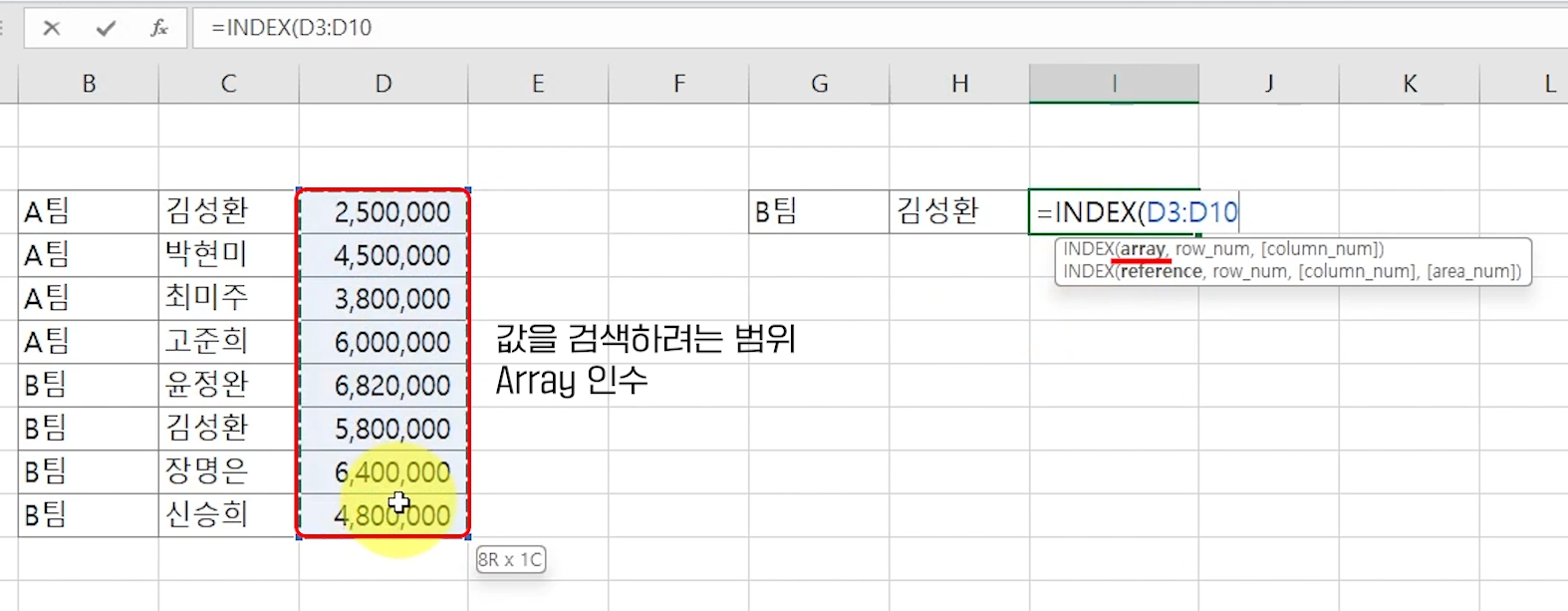
결과를 구할 셀을 선택한 후 =INDEX 함수를 입력합니다. 첫 번째 인수는 값을 검색하려는 범위로 실적 보고서에서 실적 범위를 지정합니다.

두 번째 인수에는 실적 범위에서 두 조건에 일치하는 실적에 해당하는 행 번호를 입력해야 합니다. B팀 김성환의 실적은 실적 범위에서 6행에 있습니다. 6행을 수식으로 작성해 구하려면 MATCH 함수를 사용해야 합니다. 그래서 INDEX 함수의 두 번째 인수에는 MATCH 함수를 중첩합니다.

그럼 MATCH 함수를 사용해 두 조건에 일치하는 행 번호를 구하는 수식을 작성해보겠습니다.
첫 번째 인수는 찾으려는 값으로 두 조건이 모두 참인 경우를 의미합니다. 그래서 1을 입력합니다.

첫 번째 조건을 작성할 괄호를 입력하고 실적 보고서에서 팀명 범위[D3:D10]를 지정합니다. 그리고 =(같다 연산자)를 입력한 후 조건에 해당하는 B팀이 입력된 셀[G3]을 지정하고 괄호를 닫습니다.

이제 두 번째 조건을 작성하겠습니다.
*(곱하기 연산자)를 입력하고 괄호를 엽니다. *(곱하기)를 입력하는 이유는 두 조건이 모두 TRUE(1)인지 판단해야 하므로 AND 조건, *(곱하기 연산자)를 입력하는 것입니다.
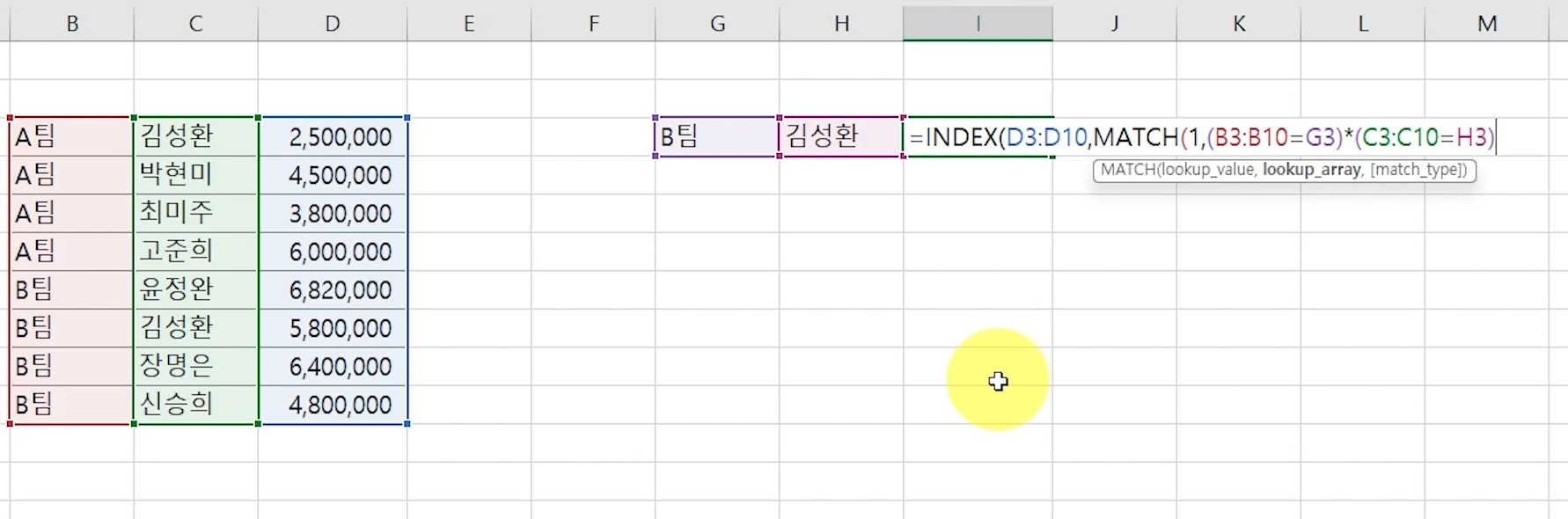
다시 괄호를 열고 담당자 범위[C3:C10]를 지정한 후 =(같다 연산자)를 입력합니다. 그리고 담당자명이 있는 셀[H3]을 지정하고 괄호를 닫습니다.
※ *(곱하기 연산자)가 =(같다 연산자)보다 연산 우선 순위이므로 조건을 괄호로 묶어 작성해야지 비교를 먼저하게 됩니다.

쉼표를 입력하고 MATCH 함수의 세 번째 인수 0을 입력합니다. 0은 정확하게 일치하는 첫 번째 값을 찾는 인수입니다.

index 함수의 세 번째 인수에는 열 번호 1을 입력합니다.
첫 번째 인수에 해당하는 실적 범위[D3:D10]는 열이 하나이므로 1이 되는 거죠.
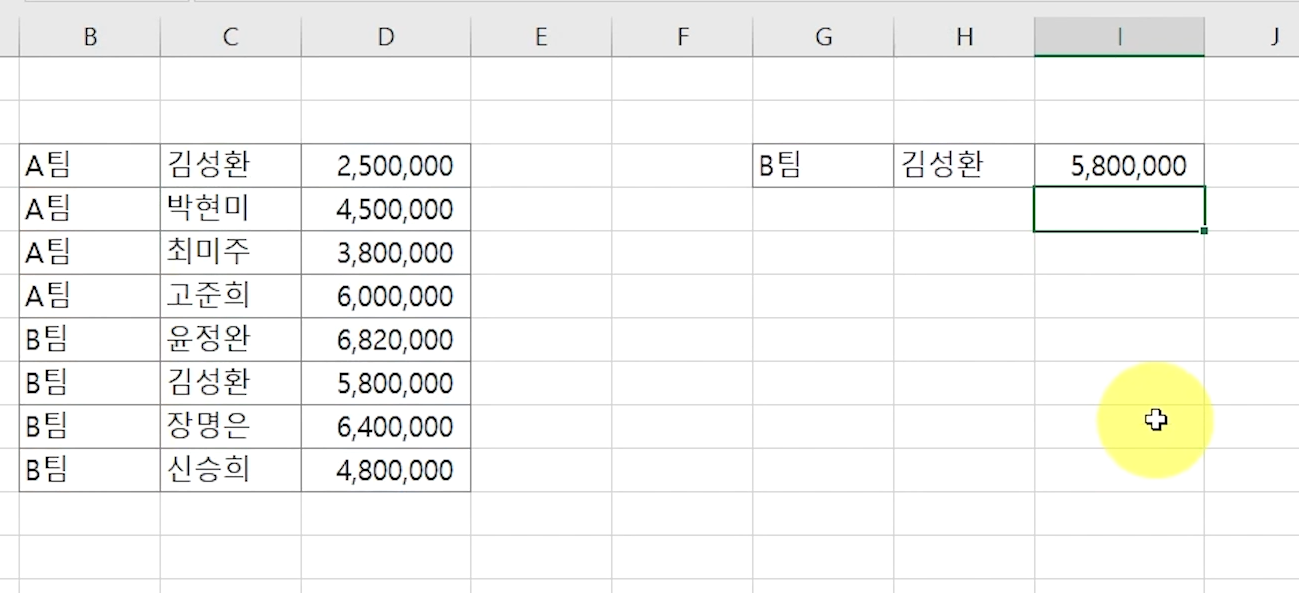
괄호를 닫고 <Enter>를 누르면 실적이 구해집니다.
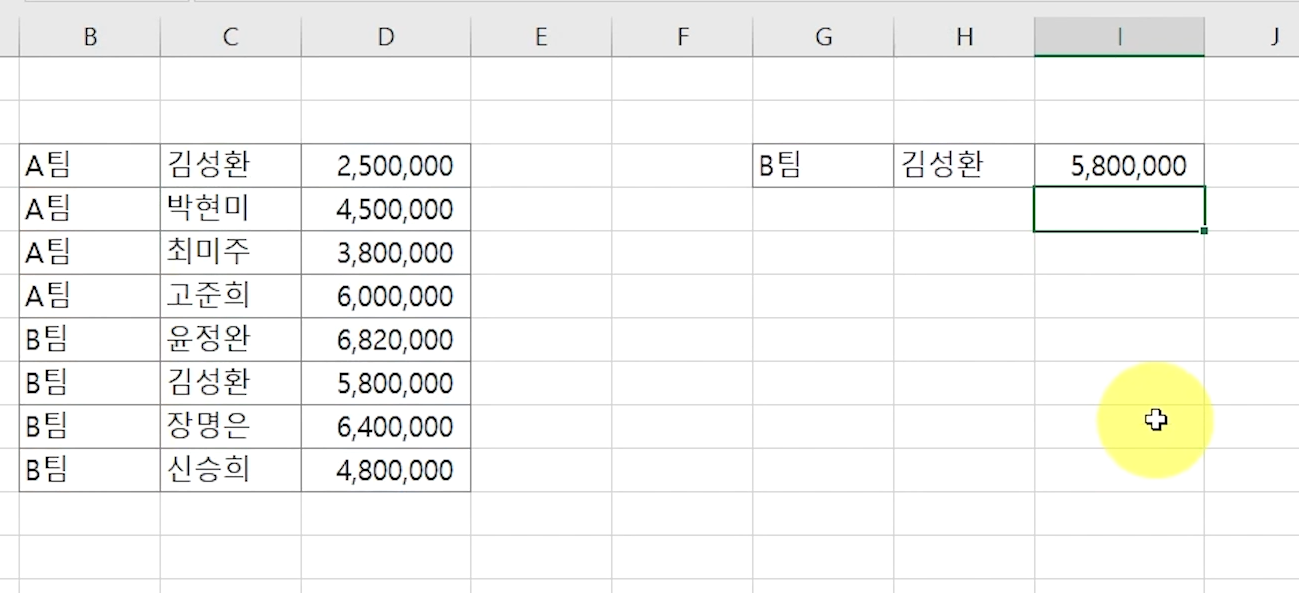
평소 VLOOKUP 함수로 두 조건에 일치하는 값을 구할 수 없었다면 이번 강의 내용에서 소개한 방법을 활용해 보세요.

'엑셀' 카테고리의 다른 글
| 엑셀] 소수 이하 자리 나타낼 때 정수에도 소수점이 붙으면 | 해결 방법 제시 (5) | 2024.07.19 |
|---|---|
| 엑셀 함수] MAXIFS, MINIFS 함수와 혼합 참조 완벽 가이드 | 조건에 맞는 최대/최소값 구하기! (0) | 2024.07.14 |
| 엑셀] 시간 표시 막대와 슬라이서로 대시보드 완성 | 클릭하면 보고서가 변한다고?? (2) | 2024.06.28 |
| 엑셀 함수] XLOOKUP 함수 안벽 마스터 | VLOOKUP 아니고 XLOOKUP?? (0) | 2024.06.20 |
| 정수와 실수를 각각 다른 표시 형식으로 나타내는 방법 (0) | 2024.06.17 |
