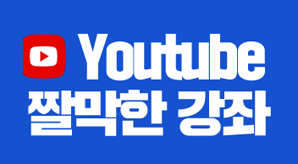안녕하세요, 짤막한 강좌 이충욱 강사입니다.
이번 강좌는 특수문자를 입력하는 3가지 방법을 소개하겠습니다.
1. 한글 자음 입력한 뒤 <한자>키 눌러 변환
2. [삽입]-[기호]에서 찾아 입력
3. Alt + 코드번호 입력
순서대로 설명하겠습니다.
1. 한글 자음 입력한 뒤 <한자>키 눌러 변환
한글 자음 ㅁ을 입력하고 <한자>키를 누릅니다.
ㄱ부터 ㅎ까지 등록되어 있는 문자 모양이 다른데, 도형 기호는 ㅁ에 등록되어 있습니다.
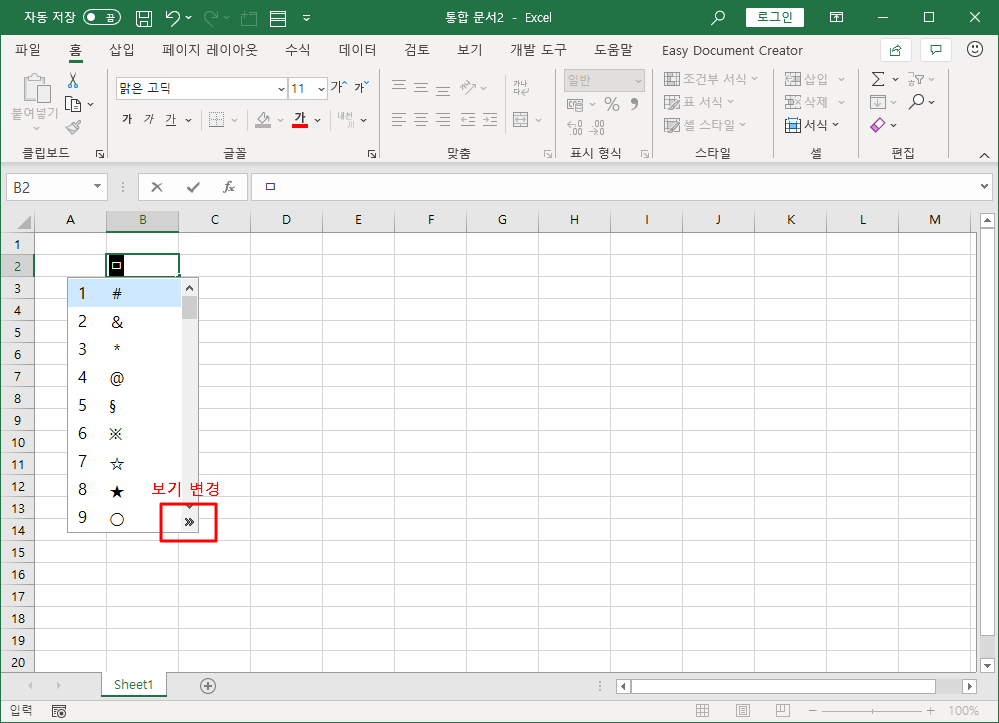
나타난 목록표 아래 [보기 변경]을 눌러 모든 항목을 표시하고 삽입할 기호를 선택합니다.
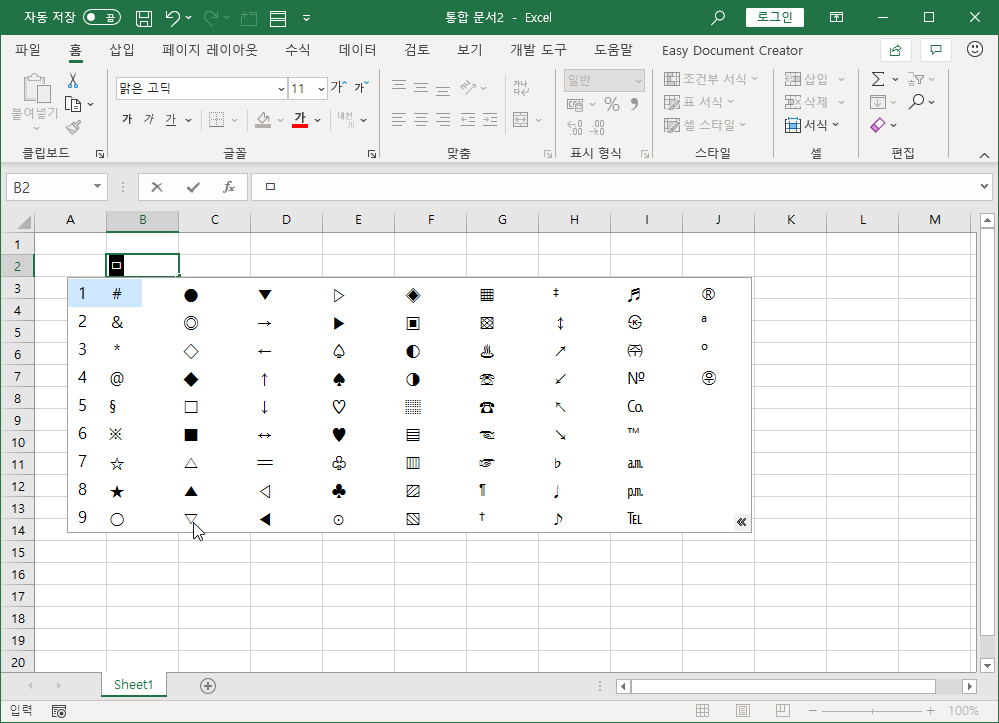
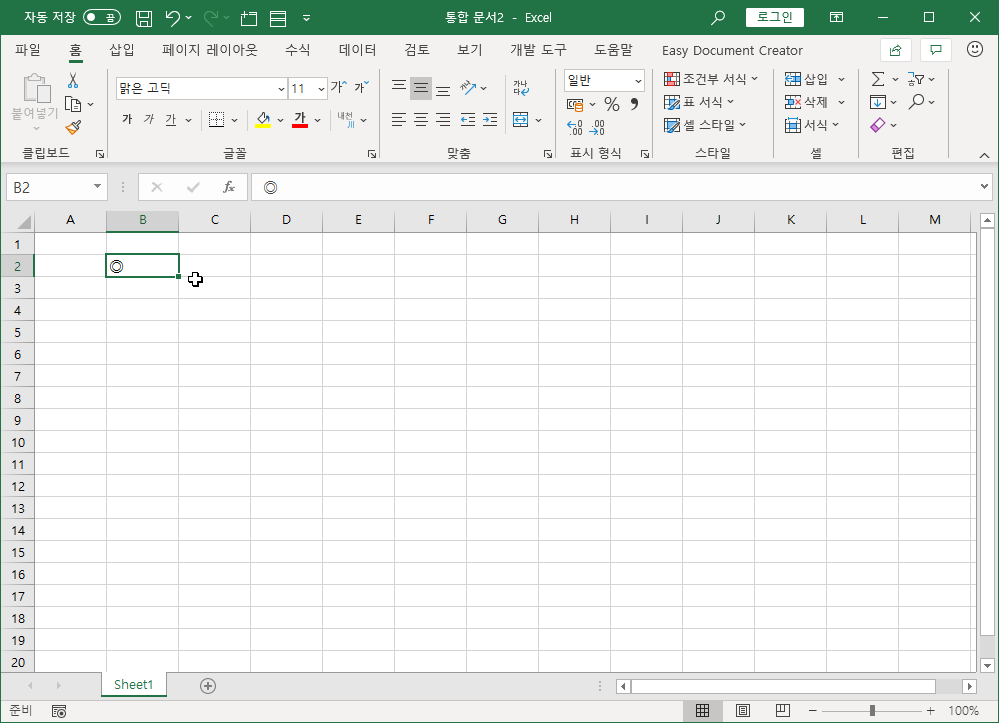
2. [삽입]-[기호]에서 찾아 입력
[삽입]-[기호]를 선택합니다.
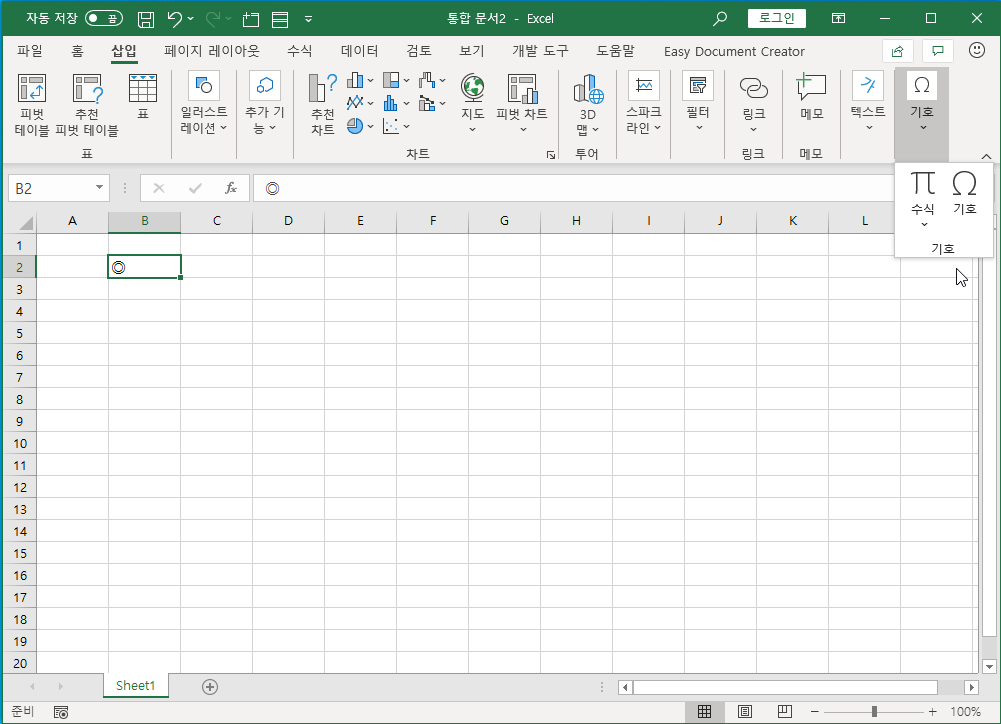
기호 입력창에서 오른쪽 [하위 집합]에서 [도형 기호] 항목을 선택합니다.
삽입하려는 도형을 선택한 다음 [삽입]을 누릅니다.

3. Alt + 코드번호 입력
가장 간단한 방법이긴 한데, 미리 해야 하는 작업이 있습니다.
입력하려는 도형의 코드번호를 알아야 합니다.
[B2] 셀에 삽입하려는 도형을 나타내고, [C2] 셀에 CODE 함수를 입력합니다.
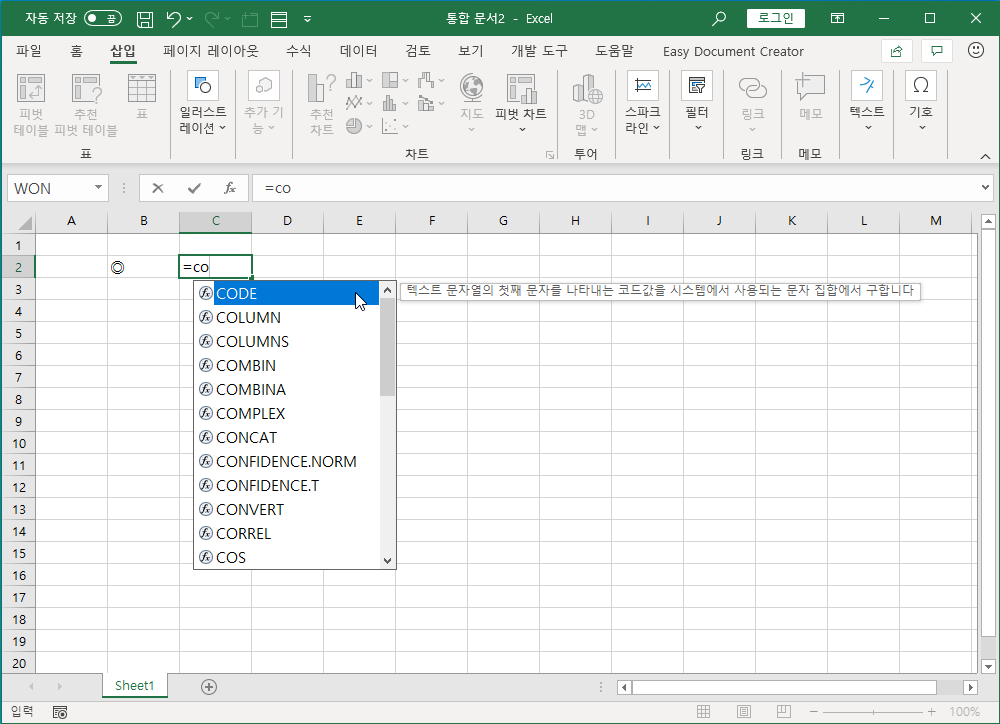
함수마법사 창에서 도형이 삽입되어 있는 셀을 선택하면 코드번호를 알려줍니다.
입력하려는 도형의 코드번호는 41437입니다.
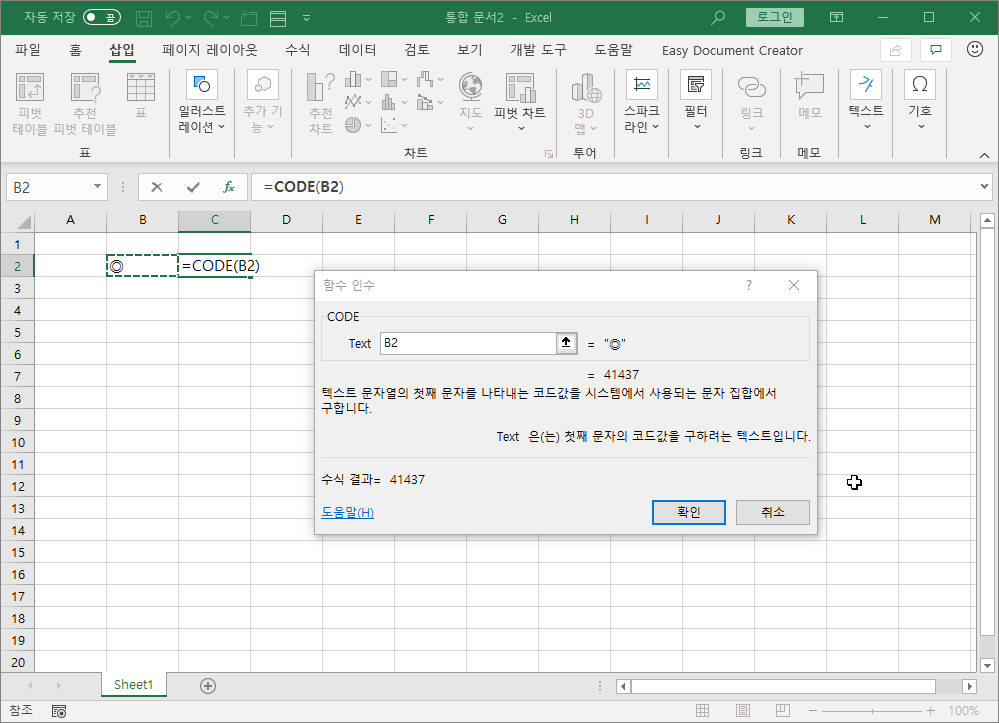
도형을 삽입할 셀을 선택하고, 왼쪽 <Alt>키를 누르고 있는 상태에서 키보드 오른쪽 숫자판에 있는 4, 1, 4, 3, 7을 순서대로 입력한 뒤 <Alt>키에서 손을 뗍니다.
그러면 도형이 나타납니다.
이 방법은 특수문자를 한 번만 입력할 때는 오히려 불편하지만 자주 사용되는 특수문자를 입력할 때나 키보드로는 입력할 수 없는 글자, 예를 들어 <Enter>를 입력할 때 유용하게 사용할 수 있는 기능입니다.
예를 들어 [D2] 셀에 서울부터 인천까지 여러 줄을 입력했습니다.
한 셀에 여러 줄 입력을 하려면 <Alt + Enter>를 눌러 줄바꿈 해야 합니다.
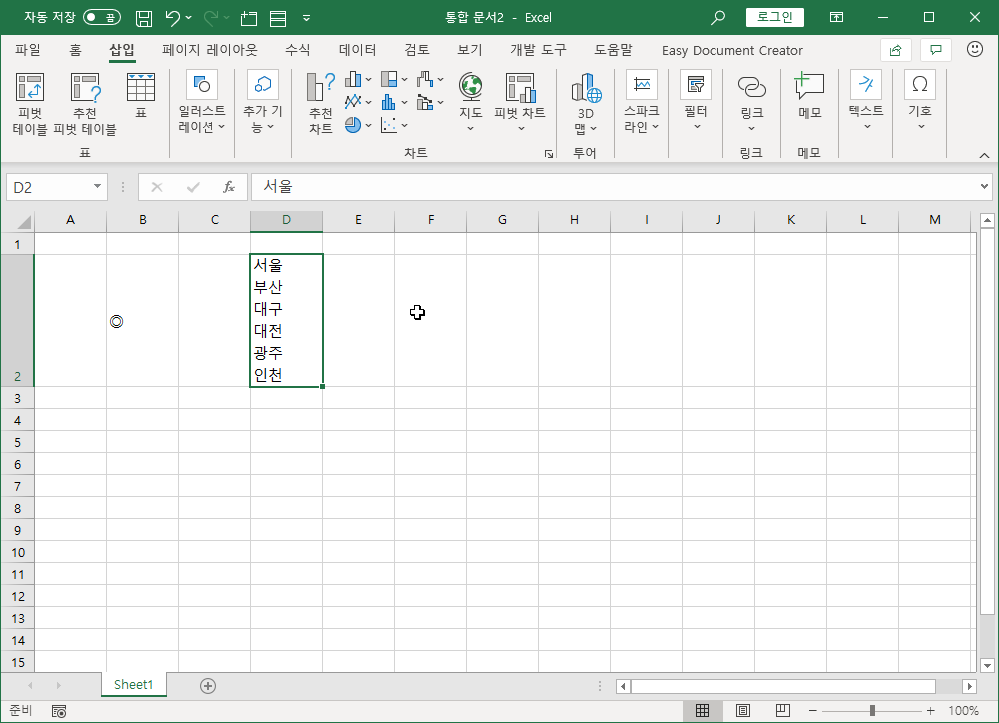
하나의 셀에 여러 줄로 입력된 것을 다시 한 줄로 바꾸려면 줄바꿈 문자를 없애 버리면 됩니다.
[홈]-[바꾸기]를 선택합니다.

[찾을 내용]에 <Alt>를 누르고 있는 상태에서 1, 0을 차례로 누릅니다.
코드번호 10번은 줄바꿈을 나타냅니다.
줄바꿈은 눈에는 보이지 않지만 입력이 된 것을 보여주기 위해 아래쪽에 조그마한 점이 표시됩니다.
[바꿀 내용]에는 아무 것도 입력하지 않으면 줄바꿈을 지우도록 설정된 겁니다.
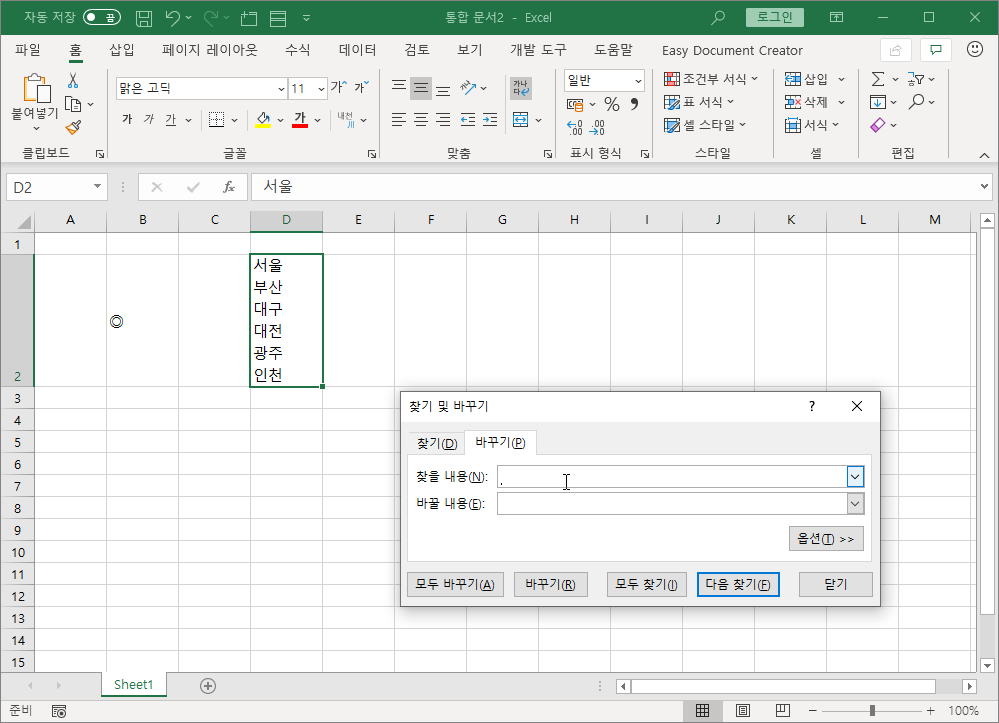
[모두 바꾸기]를 눌러 바꾸기를 실행합니다.
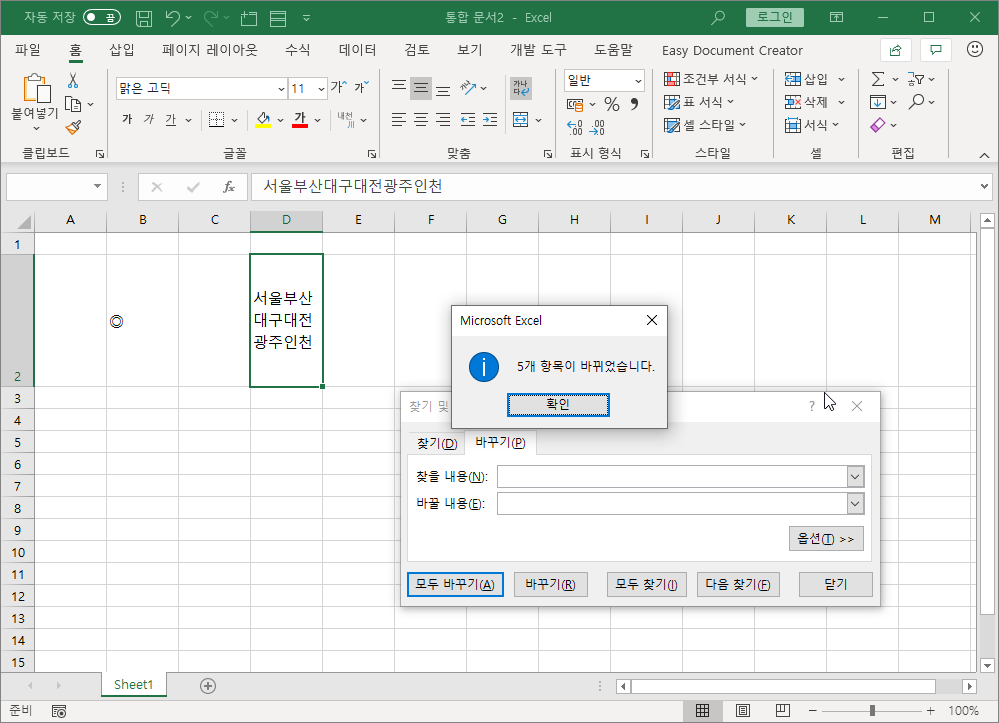
특수문자 입력 방법 중 한글 자음을 입력한 뒤 <한자>를 눌러 바꾸는 방법과, <Alt>를 누르고 코드 번호를 입력해 바꾸는 방법은 운영체제가 제공하는 방법입니다.
그래서 웹브라우저에서나 메모장에서도 사용할 수 있는 방법입니다.
수고하셨습니다.
'기초에서 실무까지 > 엑셀' 카테고리의 다른 글
| 부분합 된 결과를 정렬하려면 어떻게 해야 하나요? (0) | 2020.04.27 |
|---|---|
| 엑셀 함수] INDIRECT 함수를 사용하여 특정 시트의 값 조회하기 (0) | 2020.04.08 |
| 엑셀] 배열 수식과 배열 함수 SUMPRODUCT (0) | 2020.03.08 |
| 엑셀 팁] 하나의 통합 문서에 작성된 두 시트 비교하기 (3) | 2020.01.30 |
| 엑셀 함수] INDEX 함수에 MATCH 함수 중첩하기 (3) | 2019.09.24 |