O, X가 아닌 체크하세요 #엑셀
이제 확인을 표시할 때 O, X가 아닌 체크 박스를 사용해보세요.
M365에는 확인란을 쉽게 삽입하고 사용할 수 있도록 메뉴가 제공됩니다.
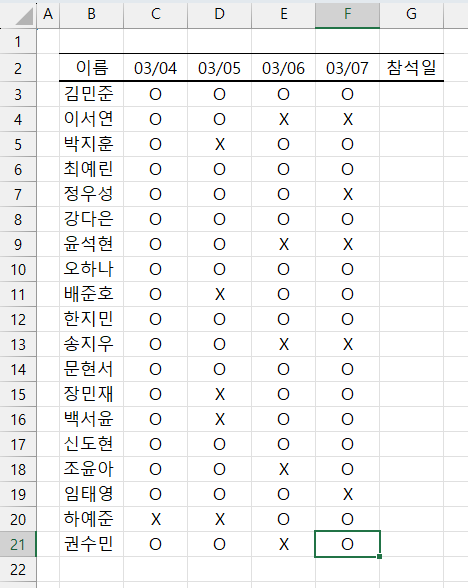
실습 파일 다운로드
체크 박스
체크 박스를 삽입할 셀 범위를 선택하고 [삽입] 탭 - [확인란]을 선택합니다.
범위에 체크 박스가 빠르게 삽입됩니다.

일일이 입력하지 말고 체크 표시하면 됩니다.

체크 박스 색상도 변경할 수 있는데, 글꼴 색을 바꾸는 방법과 같습니다.
[홈] 탭 - [글꼴 색]에서 변경할 색을 선택합니다.

체크 박스가 있는 범위를 모두 선택한 후 <Spacebar>를 누르면 체크 표시를 한 번에 해제하고 다시 <Spacebar>를 누르면 한 번에 체크 표시할 수 있습니다.
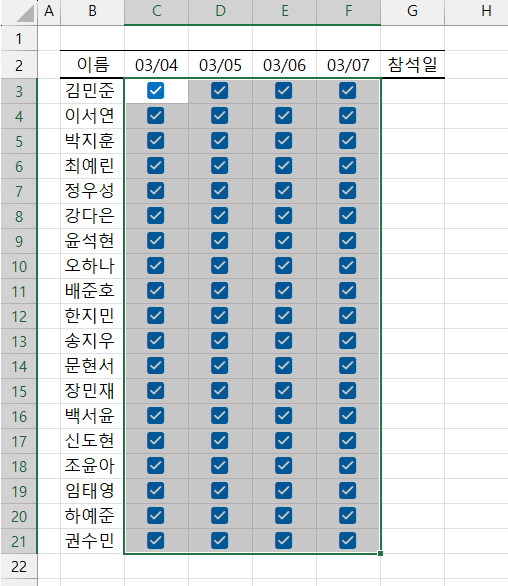
이번에는 체크 박스를 지워보겠습니다. 범위를 선택한 후 <Delete>를 누릅니다.
체크 표시가 하나라도 되어 있는 상태에서는 먼저 체크 표시가 해제됩니다.
다시 <Delete>를 누르면 체크 박스가 모두 지워집니다.
참석일과 참석율 구하기
COUNTIF 함수를 사용해 체크 표시된 개수를 세어 참석일수를 구해보겠습니다.
=COUNTIF( 함수를 입력한 후 김민준의 확인 범위[C3:F3]를 첫 번째 인수로 지정합니다.
그리고 인수 사이를 구분하는 쉼표를 입력한 후 true를 두 번째 인수로 입력합니다.
COUNTIF 함수의 첫 번째 인수는 조건을 비교할 범위이고, 두 번째 인수는 조건입니다.
그러면 [C3:F3] 범위에서 체크 표시(true) 된 개수를 구합니다.
true는 체크 표시, false는 체크 해제입니다.

참석일을 구한 후 수식을 복사해 모든 인원의 참석일도 구합니다.

이번에는 참석율도 구해보겠습니다.
구해놓은 참석일에 전체 일수를 나누면 참석율을 구할 수 있습니다.
전체 참석일은 4일이므로 기존 수식 =COUNTIF(C3:F3,TRUE)에 /(나누기) 4를 하면 됩니다.
=COUNTIF(C3:F3,TRUE)/4

그리고 [백분율]을 적용한 후 수식을 복사합니다.


만일 전체 일수를 COUNTA 함수로 구할 수 있습니다.
COUNTA 함수는 비어 있지 않는 셀의 개수를 구합니다.
이렇게 구한 전체일수로 나누면 참석율이 구해집니다.
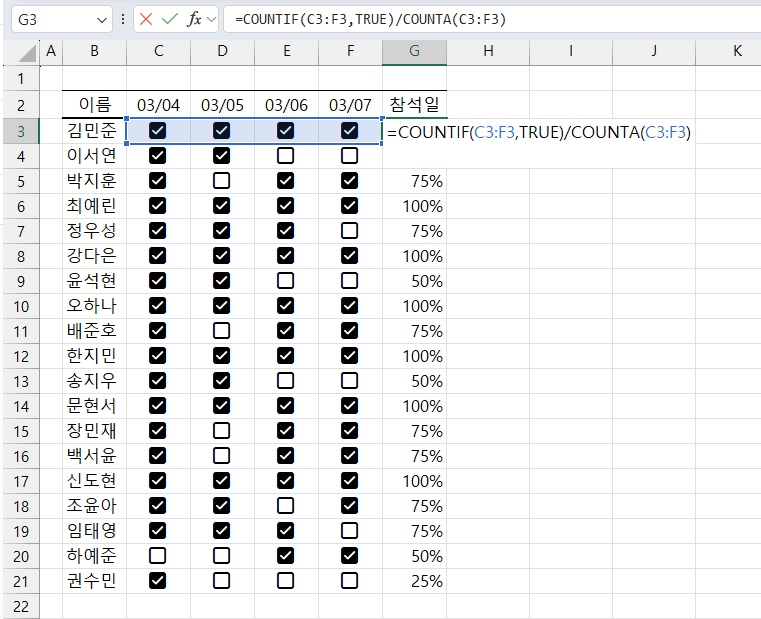

도움이 되는 영상 강의도 공유합니다.
https://youtube.com/shorts/Xc8tLQoLCtI?feature=share