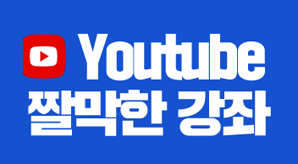이번 강좌에서는 스타일을 저장해 두었다가 새 보고서를 작성할 때 저장해둔 스타일을 재사용하는 방법에 대해 살펴보겠습니다.
그럼 매번 보고서를 작성할 때 스타일을 작성할 필요가 없어 편리합니다.
저장해둔 스타일은 파일 형태로 저장할 수 있기 때문에 USB 메모리에 넣어두고 어떤 장소에서든 사용이 가능합니다.
그럼 스타일 내보내기와 가져오기에 대해 설명하겠습니다.
스타일 내보내기와 가져오기가 일반 파일 저장 방식과 달라서 작업 순서를 상세하게 작성했습니다.
실습 데이터 다운로드 ↓
| 스타일 내보내기
아래 그림과 같이 글머리표1, 글머리표2, 글머리표3 스타일 내보내기 하겠습니다.
스타일 단축키 F6을 누릅니다.
스타일 내보내기 아이콘을 클릭합니다.
왼쪽 영역은 현재 문서 영역입니다.
글머리표1, 글머리표2, 글머리표3 스타일이 보입니다.
오른쪽 영역은 3개의 스타일을 저장해 둘 대상 파일 부분입니다.
대상 파일을 지정하기 위해 파일 선택 부분의 드롭다운 버튼을 누릅니다.
[새 스타일 파일]을 선택합니다.
제목을 입력할 필요는 없고 파일 이름 부분의 스타일 내보내기 아이콘을 클릭합니다.
스타일 저장 위치와 파일 이름을 입력하고 [저장] 버튼을 누릅니다.
그럼 파일 이름 입력 창에 스타일을 저장 경로가 표시됩니다.
[작성] 버튼을 누릅니다.
오른쪽 영역에 대상 파일명이 표시됩니다.
왼쪽 영역 즉, 현재 문서의 글머리표1~글머리표3 스타일을 선택하고 [복사하기] 버튼을 누릅니다.
글머리표1을 선택하고 Shift를 누르고 글머리표3을 선택하면 3개의 스타일 파일을 한 번에 선택할 수 있습니다.
[복사] 버튼을 누릅니다.
오른쪽 대상 범위에 글머리1~글머리표3 스타일이 복사되었죠?
[닫기] 버튼을 누릅니다.
[저장] 버튼을 누르면 스타일 내보내기가 완료됩니다.
| 스타일 가져오기
이번에는 새 문서를 열고 저장해둔 스타일을 가져오기 해보겠습니다.
[스타일 가져오기] 아이콘을 클릭합니다.
오른쪽 현재 범위가 새 문서입니다.
왼쪽 범위가 저장해둔 스타일을 불러올 영역입니다.
왼쪽 범위의 파일 선택 아이콘을 클릭합니다
저장해둔 스타일 파일을 선택하고 [열기] 버튼을 클릭합니다.
왼쪽 원본 범위에 스타일 파일이 불러오기가 되었고
글머리표1~글머리표3이 보입니다.
스타일을 선택하고 [복사하기] 버튼을 누릅니다.
[복사] 버튼을 누릅니다.
현재 문서에 글머리표1~글머리표3 스타일이 복사되었습니다.
이제 현재 문서에서 단축키를 사용하여 스타일을 사용할 수 있습니다.
이번 강좌도 도움이 되시길 바라며
강좌 마치겠습니다.
익히는데 도움이 되는 동영상 강좌도 준비했습니다.
짤막한 강좌 한정희 강사였습니다.
![]()
'기초에서 실무까지 > 보고서 작성' 카테고리의 다른 글
| 한글문서작성 9강] 개요와 스타일을 사용하여 보고서 편집하기 (12) | 2017.01.19 |
|---|---|
| 한글문서작성 8강] 글의 번호를 매기며 문서의 내용을 요약하는 개요 문서 작성하기 (2) | 2017.01.19 |
| 한글문서작성 5강] 모양 복사 (0) | 2017.01.19 |
| 한글문서작성 6강] 일관성 있는 서식 설정을 위한 스타일 익히기 (2) | 2017.01.18 |
| 한글문서작성 4강] 문자표와 글자 겹치기 (1) | 2017.01.18 |