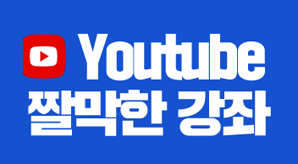이번 강좌는 문서 편집할 때 알아두면 아주 편리한 모양복사 기능에 대해 소개하겠습니다.
모양 복사는 커서 위치의 글자 모양이나 문단 모양, 스타일 등을 다른 곳으로 간편하게 복사하는 기능입니다.
특정한 모양을 반복적으로 자주 지정해야 하는 경우에 매우 편하게 쓸 수 있습니다.
물론 아래 예제와 같이 개조식 형태의 보고서를 작성하는 경우에는 '스타일'을 사용하면 훨씬 편리하게 작성할 수 있습니다.
하지만 기능을 익혀두면 다양하게 활용이 가능하니까 모양 복사 기능도 익혀 보시기를 권유합니다.
실습 데이터 다운로드 ↓
아래 문서에서 ‘□ 개념’ 에 적용된 서식을 ‘□ 3D 프린팅 기술의 장점‘ 에 그대로 적용하려고 합니다.
모양 복사를 하면 빠르고 쉽게 같은 모양으로 편집할 수 있습니다.
먼저 서식을 복사할 글자에 커서를 두고 단축키 Alt + C를 누릅니다.
‘글자 모양’만 복사 또는 ‘문단 모양’만 복사를 할 수 있고 ‘글자 모양과 문단 모양 둘 다 복사’를 선택할 수 있습니다.
여기서는 ‘글자 모양과 문단 모양 둘 다 복사’를 선택하고 [복사]버튼을 누릅니다.
모양을 복사했다면 모양을 적용할 범위에 블록을 지정하고 단축키 Alt + C를 누르면 내용이 복사되는 것이 아니라 글자 모양과 문단 모양이 복사됩니다.
같은 방법으로 나머지 내용도 모양을 복사해보겠습니다.
복사할 내용에 커서 두고 단축키 Alt + C를 누릅니다.
적용할 범위에 블록을 지정하고 단축키 Alt + C를 누릅니다.
모양 복사를 통해 쉽고 빠르게 서식이 설정되었습니다.
이때 문단 마지막에 1글자 정도가 줄 바꿈 처리가 되어 보기 싫습니다.
한 줄에 표시하기 위해 ‘자간 줄임’ 기능을 사용해 보겠습니다.
문단의 자동 줄 바꿈 된 내용이 글머리표 위치에 보기 싫게 정렬되어 있습니다.
마찬가지로 ‘내어 쓰기’하여 보기 좋게 편집해보겠습니다.
자간을 줄일 범위를 블록지정하고 Shift + Alt + N을 눌러 자간을 줄입니다.
이때 N을 누르는 횟수만큼 자간이 줄어듭니다.
N을 두 번 정도 누르니 보기 좋게 한 줄에 표시가 되었습니다.
반대로 자간을 늘리는 단축키는 Shift + Alt + W 입니다.
어떤가요? 간단하게 한 줄에 문단이 표시되었습니다.
‘빠른 내어 쓰기(탭 정렬)’ 단축키 Shift + Tab을 눌러 보기 좋게 정렬합니다.
빠른 내어 쓰기(탭 정렬)은 같은 문단일 경우에만 가능합니다.
모양 복사 기능과 문서를 편집하는데 요긴하게 사용되는 자간 줄이기와 빠른 내어쓰기까지 익혀봤습니다.
필요한분께 도움이 되기를 바라며 강좌는 마치겠습니다.
짤막한 강좌 한정희 강사였습니다.
Have a nice day.
'기초에서 실무까지 > 보고서 작성' 카테고리의 다른 글
| 한글문서작성 8강] 글의 번호를 매기며 문서의 내용을 요약하는 개요 문서 작성하기 (2) | 2017.01.19 |
|---|---|
| 한글문서작성 7강] 스타일 내보내기와 가져오기 (2) | 2017.01.19 |
| 한글문서작성 6강] 일관성 있는 서식 설정을 위한 스타일 익히기 (2) | 2017.01.18 |
| 한글문서작성 4강] 문자표와 글자 겹치기 (1) | 2017.01.18 |
| 한글문서작성 3강] 상용구로 자주 사용하는 표 모양과 긴 문장을 등록한 후 재사용하기 (1) | 2017.01.17 |