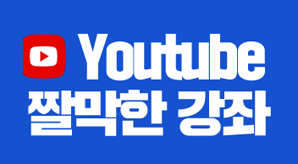이번 강좌에서는 보고서의 제목 상자를 글상자와 1줄 1칸 표를 사용하여 만드는 방법을 비교하여 설명하겠습니다.
아래 그림의 첫 번째 제목 상자는 글상자를 사용하여 만들었고 두 번째 제목 상자는 1줄 1칸의 표로 만들었습니다.
제목 상자 모양이 똑같습니다.
단순한 모양의 제목 상자를 만든다면 글상자를 사용하든 표를 사용하든 차이가 없습니다.
그럼 글상자와 1줄 1칸의 표는 어떻게 구분해서 만들어야 할까요?
1. 글상자
[입력] 메뉴를 선택하고 '가로 글상자'를 선택합니다.
적당한 크기가 되도록 드래그해 삽입합니다.

[선] 탭을 선택합니다.
글상자의 모서리 곡률을 변경할 수 있습니다.
직각에서 둥근 모양, 반원을 선택할 수 있고 직접 곡률 지정을 할 수 있습니다.
[그림자] 탭을 선택합니다.
다양한 종류의 그림자 모양을 제공합니다.
선택만으로 제목 상자에 그림자를 적용할 수 있습니다.
원한다면 그림자 색상을 변경할 수도 있습니다.
2. 1줄 1칸 표
[입력]-[표] 메뉴를 실행합니다.
줄 수 1, 칸 수 1을 입력하고 [만들기] 버튼을 클릭합니다.
이때 표의 속성을 '글자처럼 취급'을 하고 만듭니다.
표 아래쪽 선에 마우스 포인터를 양방향 화살표 모양이 되도록 맞추고 아래로 드래그 합니다.
표의 높이를 적당한 크기로 변경합니다.
표 안을 선택하고 [표]-[셀 테두리 굵기]를 선택합니다.
다양한 굵기를 선택할 수 있습니다.
'0.7mm' 굵기를 선택하겠습니다.
선택한 테두리 굵기를 아래쪽 테두리로 적용합니다.
이번에는 [셀 테두리 모양]-[선 없음]을 선택합니다.
표의 왼쪽과 오른쪽의 테두리를 선 없음을 적용합니다.
아래 두 개의 제목 상자를 비교해보세요.
글상자를 사용한 제목 상자는 사각형 모서리를 직각 모양 외에도 둥근 모양, 반원 모양으로 변경할 수 있고 그림자 기능으로 제목 상자를 꾸밀 수 있습니다.
단, 표처럼 테두리의 굵기, 모양 등을 방향별로 따로 설정할 수 없습니다.
보고서 제목 상자를 작성할 때 글상자와 표를 사용하여 만들 수 있는데 두 기능의 차이를 이해한다면 원하는 모양을 쉽게 작성할 수 있습니다.
동영상 강좌도 준비했습니다.
짤막한 강좌 한정희 강사였습니다.
bye.
'기초에서 실무까지 > 보고서 작성' 카테고리의 다른 글
| 한글문서작성 5강] 모양 복사 (0) | 2017.01.19 |
|---|---|
| 한글문서작성 6강] 일관성 있는 서식 설정을 위한 스타일 익히기 (2) | 2017.01.18 |
| 한글문서작성 4강] 문자표와 글자 겹치기 (1) | 2017.01.18 |
| 한글문서작성 3강] 상용구로 자주 사용하는 표 모양과 긴 문장을 등록한 후 재사용하기 (1) | 2017.01.17 |
| 한글문서작성 1강] 편집 용지 등록과 한 문서 내에서 편집 용지의 방향 변경하기 (12) | 2017.01.02 |