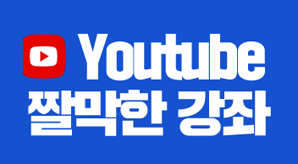지난번 강좌에 이어 이번 강좌에서는 화면에 보이는 셀만 선택이라는 기능에 대해서 소개합니다.
지난 부분합 강좌를 참고하세요. http://hantip.net/79
실습 데이터 다운로드 ↓
(화면에 보이는 셀만 복사하기 포함)
부분합으로 요약한 데이터를 별도의 시트에 따로 복사해서 사용하려고 합니다.
먼저 지점명 범위를 블록 지정하고 <Ctrl>를 누른 상태에서 수량, 금액, 입금액, 미수금액 범위를 블록 지정합니다.
비연속 범위의 데이터를 블록 지정할 때 <Ctrl>를 사용합니다. 블록지정한 후 단축키 <Ctrl + C>를 눌러 복사합니다.
새 시트를 하나 추가하고 복사한 데이터를 단축키 <Ctrl + V>를 눌러 붙여넣기 합니다.
붙여넣기 한 결과입니다.
요약된 부분만 복사해서 붙여넣기를 했는데 숨겨져 있던 세부 데이터 모두 복사 되었습니다.
단축키 <Ctrl + Z>를 눌러 붙여 넣기를 취소하고 다시 복사하겠습니다.
블록을 지정한 데이터에서 [찾기 및 선택]-[이동 옵션] 메뉴를 선택합니다.
[화면에 보이는 셀만] 옵션을 선택하고 확인을 누릅니다.
선택된 부분을 자세히 보면 행과 행 사이가 떨어져 있는 것을 확인할 수 있습니다.
이 상태에서 <Ctrl + C>를 눌러 복사하고 준비된 새 시트에 붙여넣기 합니다.
요약된 데이터만 복사되었습니다.
데이터가 보기 좋게 복사가 되지 않았다면 열 너비 또는 행 높이를 늘리고 테두리를 다시 설정합니다.
열 번호를 마우스로 드래그하여 블록을 지정하고 열과 열 사이 경계선에 마우스를 양방향 화살표 모양이 되도록 놓습니다.
드래그하면 열 너비가 일정한 크기로 변경되고 더블클릭하면 데이터 길이에 맞춰 열너비가 조정됩니다.
마지막으로 [홈]-[테두리] 메뉴를 선택하고 보기 좋게 테두리를 설정합니다.
참고로 필터 결과를 복사하는 경우에는 세부 항목을 포함하지 않고 화면에 보이는 그대로가 복사됩니다.
동영상 강좌도 준비했습니다.
짤막한 강좌 한정희 강사였습니다.
![]()
'기초에서 실무까지 > 엑셀' 카테고리의 다른 글
| 엑셀 78강] 여러 시트의 데이터를 하나의 시트로 취합하는 통합 기능 살펴보기 (0) | 2017.01.13 |
|---|---|
| 엑셀 77강] 통합 기능으로 빠르고 쉽게 데이터 집계하기 (0) | 2017.01.12 |
| 엑셀 75강] 부분합 (2) | 2017.01.12 |
| 엑셀 74강] 활용편 - 두 시트 간의 데이터를 비교하여 일치 또는 불일치하는 데이터 추출하기 (5) | 2017.01.12 |
| 엑셀 73강] 활용편] 고급필터 기능을 사용하여 중복 데이터 추출하기 (1) | 2017.01.11 |