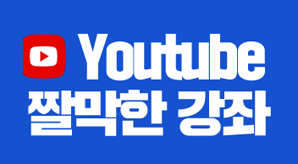이번 강좌에서는 페이지 설정과 인쇄에 관련된 내용입니다.
실습 데이터 다운로드 ↓
인쇄 사전 작업으로 페이지 설정을 꼭 하는 것이 좋습니다.
페이지 설정 작업으로는 인쇄할 용지 종류와 페이지 너비에 맞게 내용이 보기 좋게 인쇄가 되는지 한쪽으로 내용이 쏠리지는 않았는지, 여백은 적당한지 또는 여러 장이 출력되는 경우 페이지 번호를 삽입한다든지, 제목행이 반복되어 출력되는지 등등의 설정을 할 수 있습니다.
예제를 가지고 페이지 설정 작업을 하나씩 배워보겠습니다.
페이지 설정 전에 먼저 인쇄 미리 보기를 합니다.
[파일]-[인쇄] 메뉴를 실행합니다.
인쇄할 내용이 A4용지의 너비에 비해 분량이 많아 일부 내용이 잘려 다음 페이지로 넘어갑니다.
이런 경우 좌/우 여백을 줄여봅니다.
[페이지 레이아웃]-[페이지 설정]을 실행합니다.
[여백] 탭을 선택합니다.
문서를 인쇄할 때 좌/우 여백을 0을 줄 순 없습니다.
적당한 여백은 유지가 되어야 합니다.
여백을 줄여도 해결이 되지 않는다면 2가지 방법 중 하나를 택하면 됩니다.
인쇄용지 방향의 기본 설정은 A4 용지, 세로 방향입니다.
이런 경우 내용의 분량에 따라 용지 방향을 가로로 변경하여 인쇄할 수 있고 또는 용지 방향을 세로 방향으로 두고 배율 축소하여 인쇄할 수 있습니다.
| 용지 방향 변경
[페이지] 탭을 선택하고 용지 방향을 '가로'로 변경합니다.
[인쇄 미리 보기] 버튼을 눌러 보기 좋게 인쇄가 되는지 확인합니다.
인쇄 내용이 왼쪽으로 쏠렸습니다.
이런 경우 [여백] 탭을 눌러 '페이지 가운데 맞춤'의 '가로'에 체크합니다.
보기 좋게 가로 가운데에 배치되었습니다.
페이지 이동 버튼을 눌러 다음 페이지 내용도 확인해봅니다.
| 배율 조정
용지 방향을 변경하지 않거나 가로로 변경하여도 인쇄 분량이 많아 한 페이지 너비에 맞추어 인쇄할 수 없는 경우에는 배율을 조정하여 인쇄할 수 있습니다.
배율은 직접 배율 값을 입력할 수 있고 자동 맞춤을 선택할 수 있습니다.
직접 확대/축소 배율을 정하기는 쉽지 않습니다. 이런 경우 '자동 맞춤'을 선택하면 됩니다.
용지 너비에 1을 입력하면 선택된 용지의 1페이지 너비에 맞게 배율이 축소되어 인쇄됩니다.
용지 너비, 높이에 모두 1을 입력하면 선택 용지의 한 페이지 분량으로 배율이 축소되어 인쇄됩니다.
한 페이지에 인쇄한 결과입니다.
아무래도 페이지를 나누어 인쇄해야 보기가 좋습니다.
페이지를 나누어 인쇄할 경우는 '용지 높이'를 비워 둡니다.
그럼 자동으로 페이지를 나누어 인쇄합니다.
용지 너비만 1로 정해주면 됩니다.
2페이지로 자동으로 나누어져 보기 좋게 인쇄가 되었습니다.
| 페이지마다 인쇄 제목 반복할 행 지정
여러 페이지로 나누어 인쇄를 하다 보면 첫 번째 페이지를 제외한 나머지 페이지에 제목 행이 표시되지 않아 문서 보기가 불편한 경우가 있습니다.
이런 경우 페이지마다 제목 행을 반복 인쇄할 수 있도록 지정할 수 있습니다
[페이지 레이아웃]-[페이지 설정]-[시트] 탭을 선택하고 '인쇄 제목 반복할 행' 입력 창에 커서를 둡니다.
그런 후 제목 행에 해당하는 3행을 마우스로 클릭하면 됩니다. $3:$3은 3행 전체를 의미합니다.
| 머리글/바닥글
여러 장으로 인쇄하는 경우에는 페이지 번호 삽입은 필수입니다.
페이지 번호는 일반적으로 문서의 아래쪽에 삽입되는데 이때 바닥글을 사용하면 됩니다.
페이지 번호 뿐만 아니라 문서의 제목이나 회사 또는 기관의 로고를 페이지마다 인쇄하고 싶다면 머리글에서 설정을 해 두면 됩니다.
같은 방법으로 [페이지 레이아웃]-[페이지 설정]-[머리글/바닥글]을 실행합니다.
페이지 번호부터 삽입해보겠습니다.
아래 그림과 같이 바닥글의 드롭다운 버튼을 누르면 다양한 바닥글 종류를 선택할 수 있습니다.
페이지 번호를 삽입하는 스타일도 다양하게 선택할 수 있습니다.
페이지 맨 아래에 페이지 번호가 삽입이 됩니다.
다른 방법으로 [바닥글 편집] 버튼을 눌러 직접 바닥글을 작성할 수 있습니다.
바닥글의 위치를 정할 수 있고 페이지 번호 뿐만 아니라 제공되는 다양한 아이콘을 사용하여 바닥글을 삽입할 수 있습니다.
머리글/바닥글 공통이며 삽입할 구역을 선택한 후 아이콘을 클릭하는 것만으로 쉽게 머리글/바닥글을 작성할 수 있습니다.
첫 번째 '텍스트 서식' 아이콘은 직접 바닥글을 입력한 후 '텍스트 서식' 아이콘을 클릭하여 글자 서식을 설정할 수 있습니다.
| 머리글 영역에 로고 삽입
그림 삽입 아이콘을 클릭한 후 준비된 로고 파일을 삽입합니다.
그림 서식 아이콘을 눌러 그림 크기 및 옵션을 지정할 수 있습니다.
페이지마다 머리글 오른쪽 영역에 로고가 삽입되었습니다.
인쇄 전에 필요한 페이지 설정법에 대해 살펴보았습니다.
더 많은 옵션을 사용하여 인쇄할 수도 있지만 위에서 소개한 내용만으로도 불편함 없이 인쇄할 수 있습니다.
필요한 분들께 이 글이 도움이 되기를 바라며
이만 마치겠습니다.
짤막한 강좌 한정희 강사였습니다.
'기초에서 실무까지 > 엑셀' 카테고리의 다른 글
| 엑셀 56강] 데이터 정렬 (1) | 2017.01.08 |
|---|---|
| 엑셀 55강] 페이지 나누기 미리보기 (0) | 2017.01.08 |
| 엑셀 53강] 열기 암호 설정하기 (0) | 2017.01.08 |
| 엑셀 52강] 통합 문서 보호 (2) | 2017.01.08 |
| 엑셀 51강] 시트 보호 (0) | 2017.01.08 |