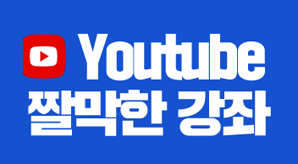찾기/참조 영역 함수 중에 Vlookup, Hlookup 함수 기본 사용법에 대해 살펴보겠습니다.
실습 데이터 다운로드 ↓
Vlookup, Hlookup 함수를 사용하려면 조건에 맞는 값을 정리해 놓은 테이블이 있어야 합니다.
아래 데이터의 경우를 예로 들면 단가표가 테이블이 됩니다.
두 함수의 구분을 위해 2개의 단가표를 준비했습니다.
단가표의 모양에 따라 Vlookup, Hlookup 함수를 선택할 수 있습니다.
첫 번째 단가표를 보면 테이블의 머리글(필드명)에 해당하는 품명과 단가가 열 방향, 즉 수직으로 입력되어 있습니다.
이때 Vlookup 함수를 사용하여 값을 찾아옵니다.
Vlookup 함수 V가 Vertical을 의미합니다.
두 번째 단가표는 테이블의 머리글(필드명)이 행 방향, 즉 수평으로 입력되어 있습니다. Hlookup함수 H가 Horizontal을 의미합니다.
소모품 구입 현황 테이블에서 각 품명에 맞는 단가를 함수식을 사용하여 단가표에서 찾아오는 함수식을 작성하겠습니다.
결과를 구할 단가(E4) 셀을 선택합니다.
Lookup_value는 찾으려고 하는 값. 즉, 조건을 입력하는 인수입니다.
품명 "포스트잇"을 입력하거나 셀(C4)을 참조 합니다.
수식을 복사해서 나머지 품명의 단가도 구해야 하니까 실제 값보다는 셀 주소를 참조하는 것이 맞습니다.
Table_array 인수는 조건을 검색하고 추출할 표가 됩니다.
단가표 범위($H$4:$I$10)가 됩니다.
Col_index_num는 단가표 테이블의 열 번호가 됩니다.
단가표 테이블 범위의 첫 열은 index_num가 1이 되고 그 다음 2, 3... 순으로 부여가 됩니다.
여기서는 Col_index_num가 “2”가 됩니다.
Range_lookup 인수는 0(false) 또는 1을 입력하거나 생략(true)합니다.
정확하게 일치하는 값을 찾는 경우 0을 입력하고 비슷하게 일치하는 값을 찾는 경우에는 생략 또는 1을 입력합니다.
찾으려고 하는 값이 문자 데이터인 경우에는 “0”을 입력합니다.
결과를 구했으면 수식을 복사하여 나머지 결과도 구합니다.
찾으려고 하는 품명이 아무리 많아도 한 번의 함수식 작성으로 빠르고 쉽게 구할 수 있습니다.
결과에서 오류 #N/A가 보입니다.
이런 경우는 찾으려고 하는 품명 값이 단가표에 없어 생기는 오류입니다.
오류가 난 품명을 확인해 보니 ‘포스트 잇’이 사이가 띄워져 있습니다.
품명을 수정하면 정상적으로 단가가 구해집니다.
그리고 Table_array 인수에 범위를 지정할 때 꼭 알아 두어야 할 부분이 있습니다.
Vlookup 함수는 찾으려고 하는 값이 테이블의 첫 열에 있어야 합니다.
아래 그림과 같이 ‘품명’ 열이 첫 번째 열이 아니라면 Table_array 인수의 범위를 지정할 때 ‘No.’를 제외하고 ‘품명’ 범위가 첫 열이 되도록 지정해야 합니다.
Hlookup 함수의 인수 작성방법은 Vlookup 함수와 동일합니다.
Col_index_num 인수의 경우 Table_array 인수 범위의 첫 행은 1, 2… 순서로 사용됩니다.
함수를 익히는데 도움이 되는 동영상 강좌도 준비했습니다.
이번 강좌를 통해 Vlookup, Hlookup 함수의 기본을 익히는데 도움이 되기를 바라며 마치겠습니다.
짤막한 강좌 한정희 강사였습니다.
![]()
'기초에서 실무까지 > 엑셀' 카테고리의 다른 글
| 엑셀 43강] 예제를 통한 Vlookup 함수 다지기 (7) | 2017.01.06 |
|---|---|
| 엑셀 42강] Vlookup 함수에서 참조할 테이블 작성하기 (3) | 2017.01.06 |
| 엑셀 40강] Workday, Workday.INTL함수 (2) | 2017.01.06 |
| 엑셀 39강] 날짜를 요일로 변경하는 방법 (0) | 2017.01.06 |
| 엑셀 38강] Date 함수로 주민번호에서 생년월일 구하기 (8) | 2017.01.06 |