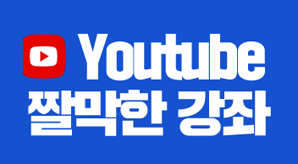아래 예제와 같이 3가지 형식으로 입력된 날짜가 있습니다.
날짜1은 엑셀에서 요구하는 방식으로 날짜가 입력되어 있습니다.
하지만 날짜2와 날짜3은 우리가 볼 땐 모두 날짜로 인식하지만 엑셀은 다릅니다.
엑셀은 두 날짜 모두 계산이 불가능한 문자로 봅니다.
직접 확인해 볼까요?
실습 파일 다운로드
각 날짜를 기준으로 27일 지난 날짜를 구해 보겠습니다.
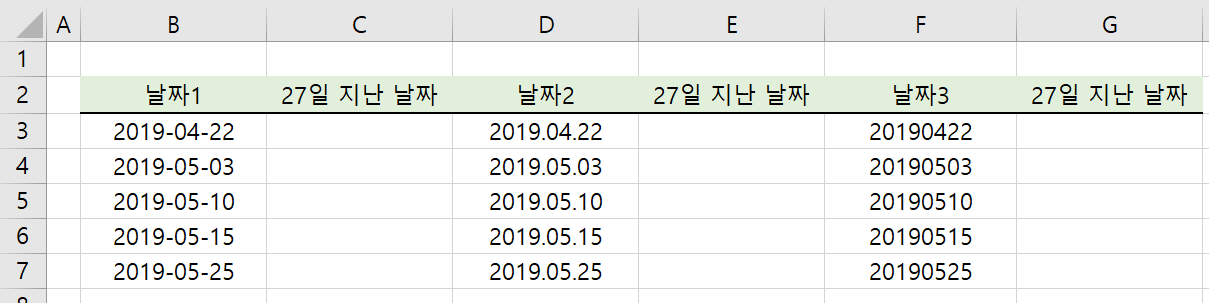
1. [C3] 셀을 선택하고 =B3+27 이라고 수식을 입력하고 <Enter>를 누릅니다.
정상적으로 계산이 됩니다.
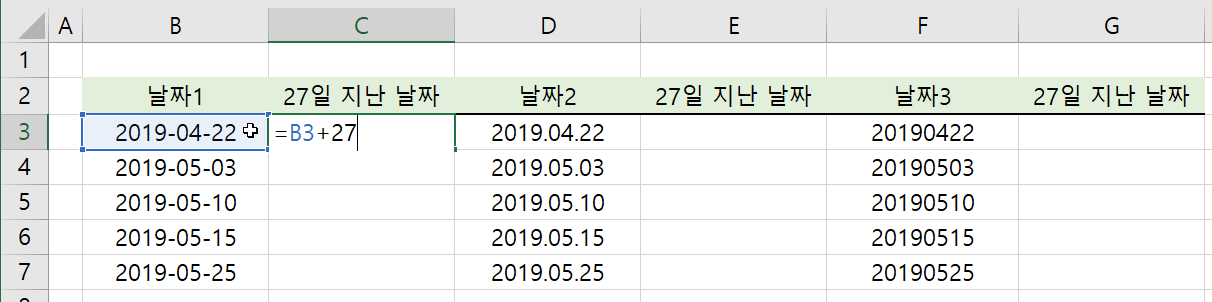
같은 방법으로 날짜2도 계산해보겠습니다.
2. [E3] 셀을 선택하고 =B3+27을 입력하고 <Enter>를 누릅니다.
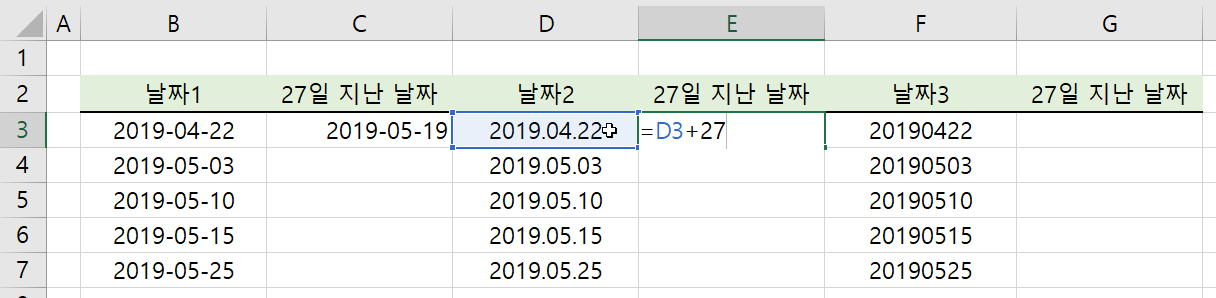
예상한대로 날짜2의 결과가 #VALUE!가 표시되었네요.
날짜2는 바로 문자 형식이라 계산이 안 된다는 의미의 오류입니다.
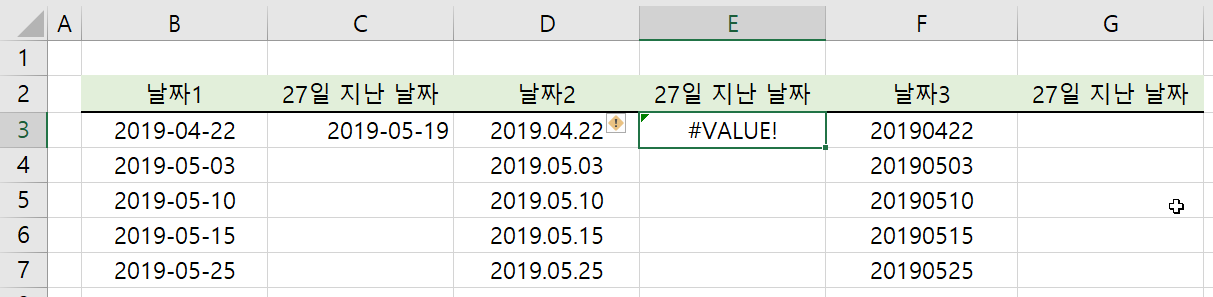
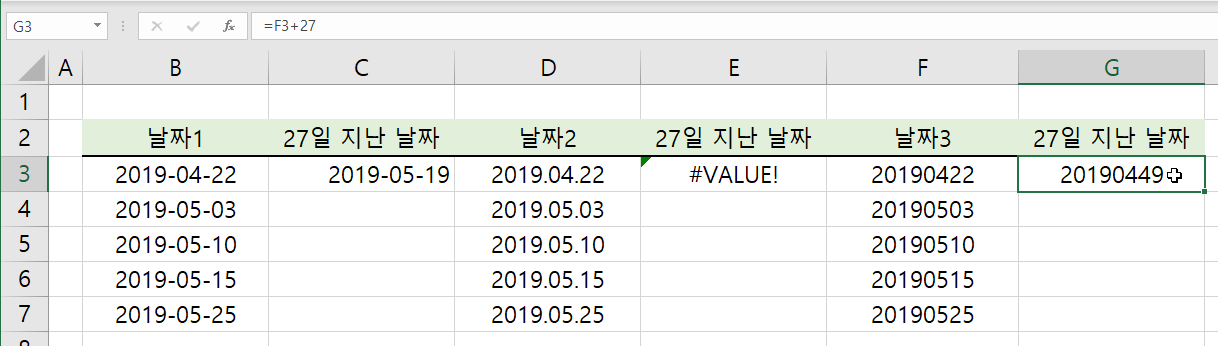
이번에는 날짜3을 계산해볼까요?
3. [G3] 셀을 선택하고 =F3+27이라고 수식을 작성하고 <Enter>를 누릅니다.
결과는 20190422를 숫자로 인식하고 27을 더한 결과 20190449가 구해졌습니다.
지금과 같이 실무에서 만나는 날짜가 날짜2와 날짜3과 같은 경우가 있습니다.
더군다나 날짜가 계산식에 사용되고 입력된 데이터가 방대한 양이라면
수작업으로 일일이 처리하기란 쉽지 않습니다.
날짜2와 날짜3을 엑셀이 요구하는 년-월-일 형식의 날짜로 변경하는 방법을 소개하겠습니다.
바꾸기
먼저 날짜2를 변경해보겠습니다.
날짜2는 년.월.일을 분하는 구분자가 .입니다.
이런 경우 바꾸기 기능을 사용하면 간편하게 처리됩니다.
1. [D3:D7] 셀 범위를 선택하고 [홈] 탭 → [편집] 그룹 → [찾기 및 선택] → [바꾸기]를 선택합니다.
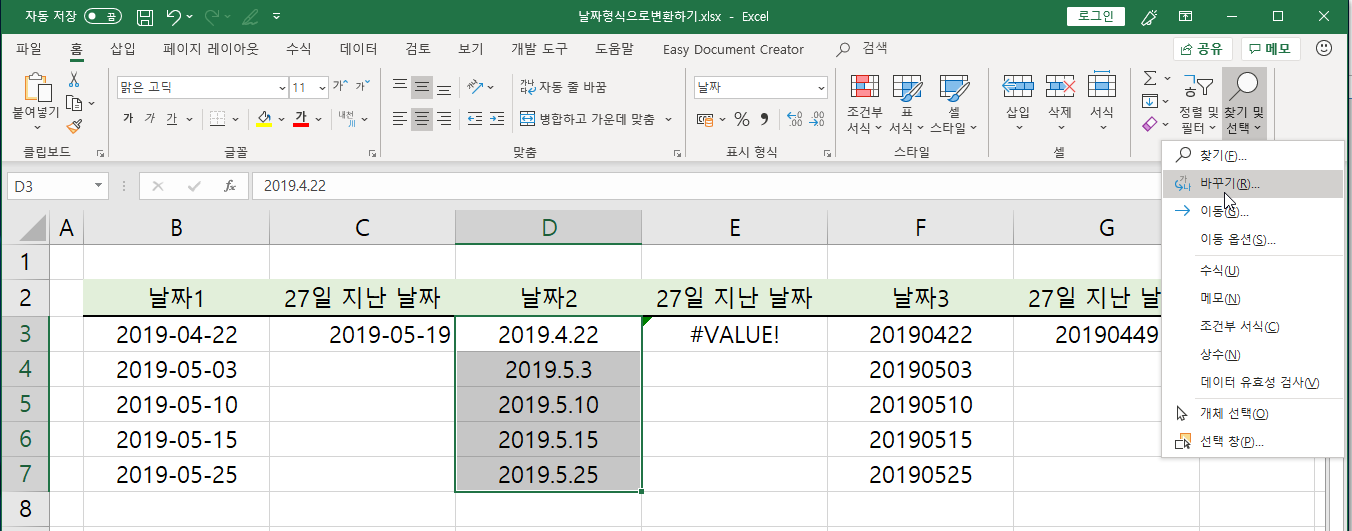
2. [찾기 및 바꾸기] 대화상자가 열리면 [바꾸기] 탭의 [찾을 내용] 입력창에 커서를 두고 .(점)을 입력합니다.
3. [바꿀 내용] 입력창에 -(하이픈)을 입력하고 [모두 바꾸기] 버튼을 클릭합니다.

한 번에 날짜2 범위에서 .을 –으로 바꾸어 줍니다.
#VALUE 오류가 표시되었던 계산 결과가 정상적으로 바뀐 것을 확인할 수 있습니다.
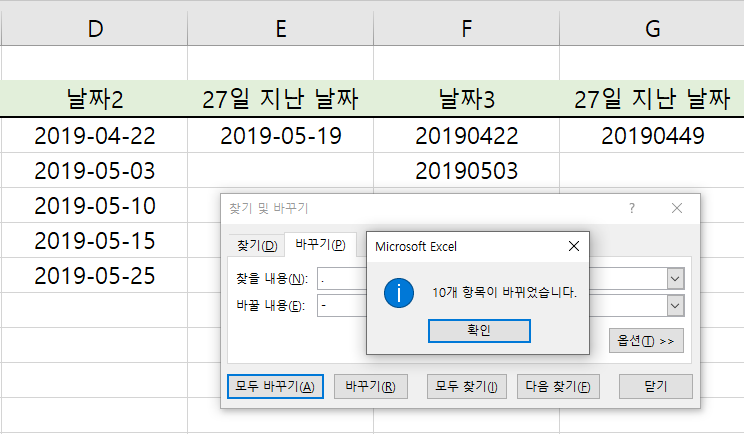
텍스트 나누기 기능으로 날짜 형식 변환하기
날짜3과 같이 구분자가 없는 경우에는 어떻게 날짜 형식으로 변환해야 할까요?
함수를 사용하지 않고도 변환할 수 있는 멋진 방법이 있습니다.
1. [F3:F7] 셀 범위를 선택하고 [데이터] 탭 → [데이터 도구] → [텍스트 나누기]를 선택합니다.
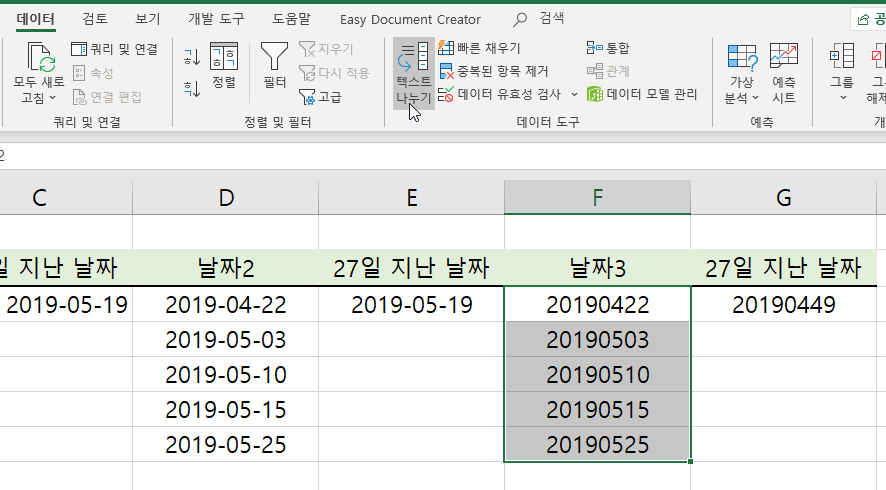
실제 텍스트 나누기를 하려는 것은 아닙니다.
텍스트 나누기를 실행하면 마법사 3단계를 거치는데 3단계가 데이터 형식을 변경하는 단계입니다.
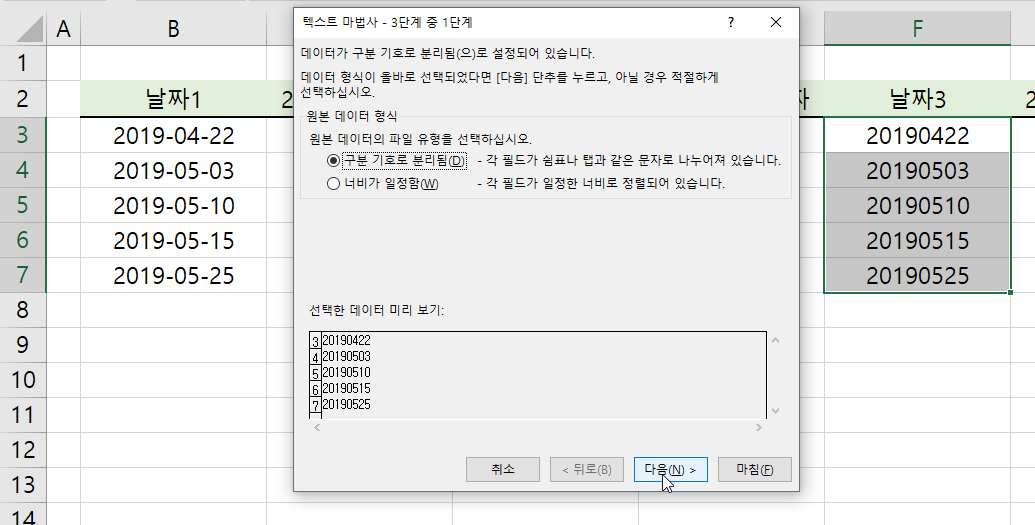
2. 텍스트 마법사 3단계에서 열 데이터 서식을 [날짜]를 선택하고 [마침] 버튼을 누릅니다.
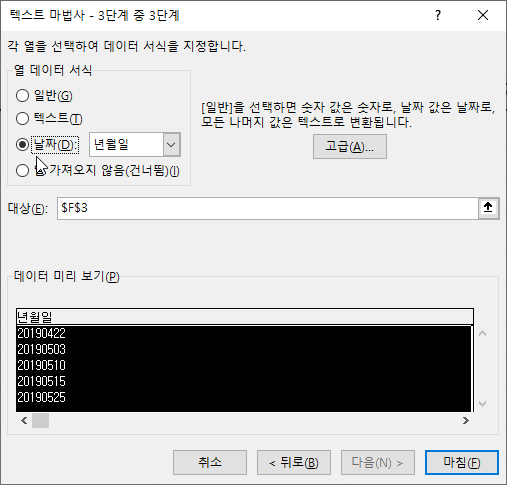
짜잔~ 날짜3도 년-월-일 형식으로 변환되었습니다.
정말 멋집니다.

표시 형식 변경하기
날짜3의 형식이 년-월-일로 바뀌었지만 27일이 지난 날짜의 결과가 43604???
[G3] 셀을 선택하고 단축키 <Ctrl + 1>을 눌러 [셀 서식] 대화상자를 엽니다.
[표시 형식] 탭 → [날짜] 범주를 선택하고 년-월-일 형식으로 변경하면 됩니다.
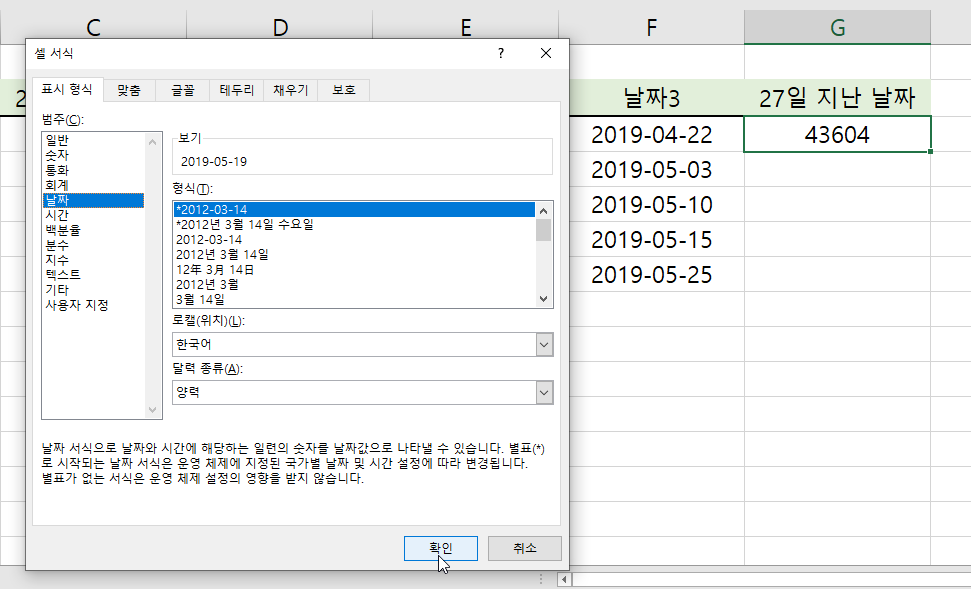
'기초에서 실무까지 > 엑셀' 카테고리의 다른 글
| 엑셀 실무] 데이터를 입력하면 자동으로 번호가 매겨지도록 수식 작성하기 (0) | 2019.05.17 |
|---|---|
| 엑셀 실무 115강] 주민번호로 생년월일 구하기 – 2000년 이후 생년 포함 (2) | 2019.04.28 |
| 엑셀 실무 113강] MOD와 ROW 함수를 사용하여 5번째 행마다 색상 채우는 조건부 서식 (0) | 2019.04.26 |
| 엑셀 실무 112강] 조건부 서식으로 짝수 행을 색상으로 구분하기 (0) | 2019.04.25 |
| 엑셀 실무 111강] 주민번호로 1900년, 2000년 이후에 태어난 한국인과 외국인 성별구하기 (0) | 2019.04.24 |