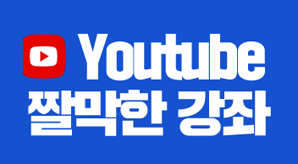문서 본문 중에 글머리 기호를 붙여서 목록을 만들기도 하고 번호를 매겨 순서를 정해 번호 목록을 만들수도 있습니다.
또는 개조식 형식으로 문서를 만들때도 글머리 기호와 번호 매기기를 사용하면 편리합니다.
개조식이란 보고서를 작성할 때 주로 사용하는 방식으로 하나 글을 쓸 때에 앞에 번호를 붙여가며 짧게 끊어서 중요한 요점이나 단어를 나열하는 방식이죠.
이야기가 나온김에 개조식 문서의 특징을 조금 더 살펴보겠습니다.
개조식은 완전한 문법적 구성을 이루지 않고 서술형 문장을 쓰지도 않고 독립된 항목으로 작성합니다.
형용사, 접속사, 조사 등을 자제하면서 중요 단어 위주로 작성하고 마무리도 명사형으로 대부분 처리됩니다.
서론, 본론, 결론과 같은 개요가 한 눈에 파악되어야 하고 항목의 구분을 위해 숫자나 기호가 사용됩니다.
이번 글에서는 간단하게 글머리 기호와 번호 매기기 사용법에 대해서 살펴보고
이후 스타일과 함께 사용하는 방법을 소개하겠습니다.
[홈]-[글머리기호 목록] - 네모난 모양을 선택하면 목록이 시작됩니다.
첫 번째 수준의 내용을 입력하고 엔터를 친 후 Tab키를 누릅니다.
Tab키를 누르면 하위 수준의 내용을 입력할 수 있는 상태가 됩니다.
즉, Tab키는 목록의 수준을 내려 작성할 때 사용되고 반대로 Shift + Tab을 누르면 목록의 수준을 돌려 작성할 때 사용됩니다.
또는 내용을 입력하지 않고 Enter를 치면 이전 수준으로 변경이 됩니다.
예를 들어 두 번째 수준에서 첫 번째 수준으로 변경됩니다.
이번에는 글머리 기호를 변경해 보겠습니다.
두 번째 목록에 커서를 두고 마우스 오른쪽 버튼을 눌러 글머리 기호 라이브러리를 엽니다.
동그라미 모양을 선택합니다.
내용을 입력하고 Enter를 치면 같은 목록 수준을 찍을 수 있습니다.
다시 수준을 올려서 찍고 싶으면 Shift + Tab을 누르면 됩니다.
MS-Word는 총 9수준까지 작성이 가능합니다.
이번에는 세 번째 수준 글머리 기호를 하이픈(-)으로 변경해 보겠습니다.
글머리 기호 라이브러리에 사용할 모양이 없으면 목록에 커서를 두고 마우스 오른쪽 버튼을 눌러 [새 글머리 기호 정의] 메뉴를 실행합니다.
[기호]버튼을 누릅니다.
[글꼴]을 '(현재 글꼴)'로 변경하고 [하위 집합]을 '일반 문장 부호'를 선택합니다.
하이픈(-)을 선택하고 확인을 누릅니다.
Tab과 Shift + Tab키 사용으로 편리하게 수준별로 내용을 정리할 수 있습니다.
번호 매기기도 글머리 기호와 사용법은 같습니다.
번호 모양 변경은 단락에 커서를 두고 마우스 오른쪽 버튼을 눌러 번호 매기기 라이브러리에서 변경하면 됩니다.
다단계 목록도 사용법은 같습니다.
목록 모양을 선택하고 Tab키와 Shift + Tab키를 사용하여 수준을 조절하면 내용을 입력하면 됩니다.
이번 강좌에서는 목록을 만드는 3가지 방법(글머리 기호, 번호 매기기, 다단계 목록)에 대해 정리해봤습니다.
날씨가 엄청 춥네요.
감기 조심하세요.
'기초에서 실무까지 > MS 워드' 카테고리의 다른 글
| 각주나 미주를 한꺼번에 지우는 방법 (0) | 2023.05.12 |
|---|---|
| 하이퍼링크 글자 색과 밑줄 속성 없애는 방법 (0) | 2023.03.21 |
| 구역별 페이지 번호 다르게 설정하기 (0) | 2023.01.12 |
| MS-Word] 2. 원 문자 (0) | 2018.02.01 |
| MS Word] 1. 기호와 바로가기 키 설정 (0) | 2018.02.01 |