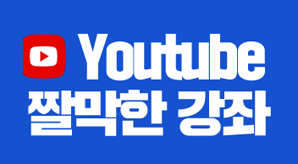11강에서는 이름 정의에 대한 설명입니다.
실습 데이터 다운로드 ↓
수식을 작성할 때 참조 셀 또는 범위를 이름으로 정의하여 사용한다면 주변사람들에게 '엑셀 좀 쓰는군요!'라는 반응을 얻을 수 있습니다. ㅋㅋ
B2셀을 선택하면 이름상자에 B2라고 주소가 표시됩니다.
이때 셀 주소 B2를 대신해서 이름을 사용할 수 있습니다.
아래 그림의 빨간 박스 부분이 이름 상자입니다.
이름을 정의해서 수식에 사용하는 방법을 살펴보겠습니다~
구성비를 구하는 식은 금액÷금액합계입니다.
이때 전체 금액 셀을 절대 주소가 아닌 이름으로 정의해서 사용을 해 보겠습니다.
먼저 이름을 정의 할 금액합계 셀(E10)을 선택합니다.
그런 다음 이름 상자에 커서를 두고 수식을 쉽게 이해 할 수 있도록 "금액합계"라고 입력하고 Enter를 칩니다.
이름 상자를 선택하면 방금 정의해둔 이름 '금액합계'가 보입니다.
다른 셀이 선택되어 있어도 금액합계 라는 이름을 선택하면 E10셀이 선택됩니다,.
이번에는 정의해둔 이름을 수식에 사용해 보겠습니다.
=E4/금액합계 라고 입력하거나 E10셀을 선택하면 금액합계라고 이름이 자동으로 입력됩니다.
구성비가 구해졌습니다.
수식을 복사해보세요.
이름을 사용했더니 금액합계 셀(E10)을 절대 참조하지 않고도 구성비가 구해졌습니다.
수식을 한 번 확인 해 볼까요?
수식을 확인 할 때는 [수식]-[수식 표시]메뉴 또는 Ctrl + ~ 단축키를 사용하면 볼 수 있습니다.
각 금액이 금액합계 셀과 나누고 있는 것을 알 수 있습니다.
수식에서 셀 주소 대신 이름을 사용했을 경우의 장점은 수식이 이해하기 쉽다는 겁니다.
물론 아래 예제는 간단 수식이기 때문에 이름을 사용하든 하지 않든 큰 차이는 없지만 복잡한 수식인 경우에는 수식을 빠르게 이해할 수 있답니다.
이름을 수정하고 제거하는' 이름 관리자'도 익혀보겠습니다~
이름을 수정해서 사용하거나 삭제 하는 경우에는 [수식]-[이름 관리자] 메뉴를 사용합니다.
[편집] 버튼을 누르면 이름을 수정하거나 참조 셀 또는 범위를 변경하고 [삭제] 버튼을 눌러 이름을 제거할 수 있습니다.
앞으로의 강좌에서 자주 이름을 사용하여 수식을 만드는 설명을 해볼까 합니다.
다양한 수식을 통해 이름 정의 기능을 잘 활용할 수 있도록 익혀보기를 바랍니다.
마치겠습니다.
위에서 배운 내용을 동영상 강좌를 통해서 복습 해보겠습니다.
짤막한 강좌 한정희 강사였습니다.
![]()
'기초에서 실무까지 > 엑셀' 카테고리의 다른 글
| 엑셀 13강] 3차원 수식(여러 시트의 데이터를 하나의 시트에 집계하기) (16) | 2017.01.03 |
|---|---|
| 엑셀 12강] 혼합 참조 (4) | 2017.01.03 |
| 엑셀 10강] 절대 참조 (3) | 2017.01.03 |
| 엑셀 9강] 자동 합계, 평균, 숫자개수, 최대값, 최소값 구하기 (3) | 2017.01.02 |
| 엑셀 8강] 셀 참조 방식 (0) | 2017.01.02 |