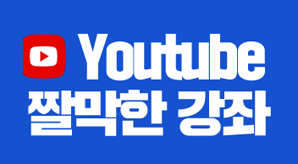이번 강좌에서는 주석 기능에 대해 소개합니다.
본문 내용으로 작성하기에는 적합하지 못한 단어에 대한 설명 등을 페이지 맨 아래 또는 문서의 맨 마지막에 설명을 표시하는 주석 기능을 사용할 수 있습니다.
주석 기능으로는 단어의 맨 아래에 주석을 표시하는 각주와 문서 맨 마지막에 주석을 표시하는 미주가 있습니다.
그럼 사용법에 대해서 살펴보고 각주와 미주 활용법도 간단히 살펴보겠습니다.
실습 데이터 다운로드 ↓
| 각주 / 미주 삽입하기
각주를 삽입할 단어 오른쪽에 커서를 두고 [입력]-[주석]-[각주] 메뉴를 실행합니다.
단어에는 번호 1)이 표시되고 페이지 맨 아래에 같은 번호가 표시된 각주 내용을 입력할 공간이 생깁니다.
내용을 입력하면 각주가 완성됩니다.
또 다른 단어에 각주를 붙이면 각주 번호는 2)가 됩니다.
페이지에 상관없이 미주는 문서 맨 마지막에 표시가 됩니다.
문서 내용을 작성할 때 문서를 공유하는 사람에게 도움이 되도록 참고한 사이트 또는 참고문헌을 미주에 표시해두면 좋습니다.
그럼 참고사이트를 미주에 표시하고 해당 URL을 하이퍼링크를 설정해보겠습니다.
참고 사이트에 접속한 후 텍스트가 있는 범위에서 마우스 오른쪽 버튼을 눌러 [속성] 메뉴를 실행합니다
그런후 주소를 복사합니다.
브라우저 주소 입력창에 있는 주소가 현재 보고 있는 페이지의 실제 주소가 아닌 경우가 있기 때문입니다.
주소를 블록 지정할 때 마우스를 세 번 클릭하면 주소가 모두 블록이 지정됩니다.
이번에는 복사한 URL을 미주로 삽입해 보겠습니다.
미주를 삽입할 단어 또는 문장의 끝에 커서를 두고 [입력]-[주석]-[미주]메뉴를 실행합니다.
문장 맨 끝에는 미주 번호 1)이 표시되고 문서 맨 마지막 페이지의 내용 끝에 미주 공간이 생깁니다.
복사한 URL을 붙여 넣습니다.
한 후 스페이스 바를 한 번 눌러주면 자동으로 하이퍼링크가 걸립니다.
하이퍼링크를 기능을 따로 사용하지 않아도 편리합니다.
URL을 클릭하면 해당 사이트가 뜹니다.
참고로 각주 또는 미주를 삽입한 번호를 더블 클릭하면 각주와 미주 영역으로 이동합니다.
각주와 미주 내용의 글자 서식은 스타일 목록에 있는 각주와 미주를 수정해도 되고 직접 각주와 미주 내용에 블록을 지정하고 서식을 적용해도 됩니다.
주석]-[각주↔미주] 메뉴를 실행합니다.
모든 각주를 미로 바꾸기 등의 옵션을 사용할 수 있습니다.
각주가 미주로 변환되어 2번째 미주로 삽입되었네요.
| 각주 / 미주 삭제하기
각주 또는 미주 번호를 백스페이스를 눌러 제거합니다.
각주/미주는 위에서 설명한 정도만으로 충분히 활용이 가능합니다.
그 외 궁금한 점 있으면 댓글 달아주세요.
강좌 마칩니다.
짤막한 강좌 한정희 강사였습니다.
![]()
'기초에서 실무까지 > 보고서 작성' 카테고리의 다른 글
| 한글문서작성 25강] 쪽/테두리 배경 (0) | 2017.02.01 |
|---|---|
| 한글문서작성 24강] 글상자를 사용하여 본문 내용 요약하기 (0) | 2017.01.31 |
| 한글문서작성 22강] 머리말/꼬리말 삽입과 다양한 모양의 쪽 번호 넣기 (0) | 2017.01.29 |
| 한글문서작성 21강] 한글 단축키 사용으로 문서 편집 시간 단축하기 (1) | 2017.01.28 |
| 한글문서작성 20강] 다단 문서 만들기 (3) | 2017.01.27 |