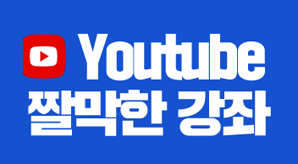하나의 방대한 데이터를 사용자의 요구에 맞게 집계를 하거나 또는 여러 개의 시트로 작성된 데이터를 하나의 시트로 집계할 때 선택할 수 있는 편리한 기능은 단연 통합 기능이라고 할 수 있습니다.
아래 강좌를 참고하세요.
엑셀 77강] 통합 기능으로 빠르고 쉽게 데이터 집계하기
엑셀은 데이터를 취합하고 집계 하는데 최적화 되어 있습니다. 함수를 사용하거나, 부분합 또는 통합, 피벗테이블 기능 등을 제공하기 때문에 데이터에 가장 적합한 방법을 사용하면 됩니다. 그
hantip.net
엑셀 78강] 여러 시트의 데이터를 하나의 시트로 취합하는 통합 기능 살펴보기
지난 강좌에 이어 이번에도 통합 기능에 대한 소개입니다. 지난번에는 한 개 시트의 데이터를 통합해 보았다면 이번에는 여러 시트의 데이터를 하나의 시트로 취합하는 통합 기능에 대해서 살
hantip.net
이번강좌는 여러 관련이 있는 통합문서 즉, 엑셀 파일을 집계하는 통합 방법에 대해 소개 하겠습니다.
6개의 지점별 파일이 있습니다. 지점별 통합문서에는 1~12월까지의 집계 내역이 작성되어 있습니다.
실습 파일 다운로드
6개의 파일을 모두 열기합니다.
[보기]-[창 전환] 메뉴를 선택하면 현재 열려 있는 통합문서가 모두 보입니다.
그럼 통합 문서1의 첫 번째 시트에 모두 집계를 내 보겠습니다.
창 전환 메뉴에서 '통합 문서1'을 선택합니다. 그러면 '통합 문서1'이 활성화 됩니다.
집계를 낼 시작 셀을 선택하고 [데이터]-[통합] 메뉴를 실행합니다.
참조 입력창에 커서를 두고 [보기]-[창 전환]메뉴를 선택한 다음 먼저 '주례점.xlsx'를 선택합니다.
주례점 통합문서가 활성화 되면 아래 그림과 같이 집계할 데이터 범위를 선택하고 [추가] 버튼을 누릅니다.
모든 참조 영역에 주례점 범위가 표시됩니다.
연산점에서 금정점까지도 같은 방법으로 참조 영역을 추가하면 됩니다.
그리고 사용할 레이블, '첫 행'과 '왼쪽 열'에 체크를 합니다.
첫 행은 과일/견과에서 과자까지 항목명이 되고 왼쪽 열은 1월~12월에 해당됩니다.
레이블을 사용하면 지점별로 데이터 입력 순서가 달라도 해당 데이터 끼리 모아 통합을 해줍니다.
짜잔~ 6개의 통합문서가 순식간에 집계가 되었네요~
여러 개의 통합문서를 열었을 때 창을 배열해서 보는 방법도 있습니다.
[보기]-[모두 정렬]-'바둑판식'을 선택합니다.
엑셀창에 여러 개의 통합문서를 한 번에 열어 배치해 볼 수 있습니다.
'기초에서 실무까지 > 엑셀' 카테고리의 다른 글
| 엑셀 96강] 연산하여 붙여넣기와 테두리는 제외하고 붙여넣기 (0) | 2018.04.19 |
|---|---|
| 엑셀 95강] 010-0000-0000 형태로 입력된 폰 번호에서 하이픈만 빼기 (2) | 2018.04.18 |
| 엑셀 93강] 유효성검사 - 주민등록번호 입력 제한하기 (1) | 2018.04.14 |
| 엑셀 92강] SUMIFS 함수를 사용하여 다중조건에 대한 합계 구하기 (1) | 2017.12.14 |
| 엑셀 91강] 텍스트 나누기 기능 활용 (0) | 2017.12.12 |